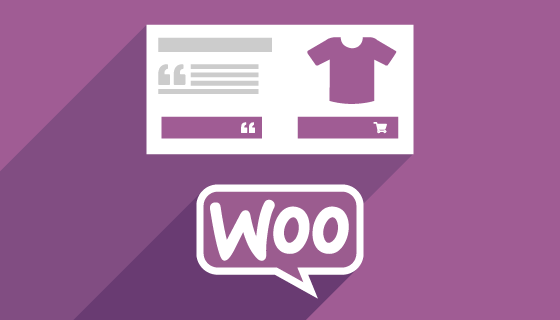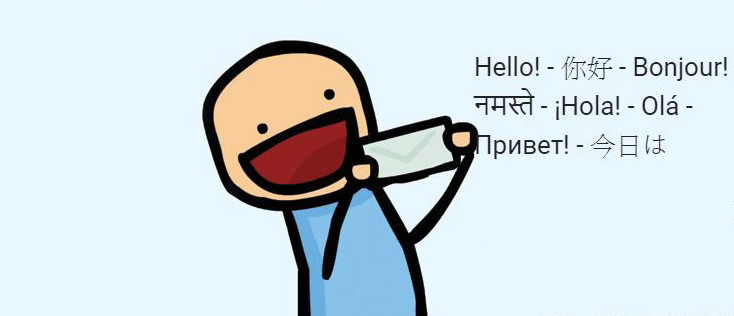在專題:WAMP自己的網站自己架裡面有教如何安裝WAMP,並且透過DDNS以及SSL憑證申請,讓一台3C垃圾變沙箱、肉雞,不過就算再肉,好歹也是一台私有主機,從硬體到軟體包含電費帳當都是我自己的,當然也要來搞個小圈圈才行!
但是對於非相關領域的人來說,做個網站要顧前顧後、亞媽露補什麼的完全不懂只會 「Hello, World!」完全沒有丁點樂趣,幸好這個時代開源社群資源很多,像Wordpress就是一款開源的架站平台,有了它,我們就不用重新造輪子,輕輕鬆鬆能開出一個版型自由度高、功能豐富的網站,想進一步了解的人可以到這裡看更多介紹。
步驟1.下載Wordpress
中文版:https://tw.wordpress.org/
英文版:https://wordpress.org/download/
本篇範例以中文版為主,英文版的安裝步驟基本上是一樣的,首先到上述網站,然後在上方選單中找到[下載],點擊進入下載頁面。
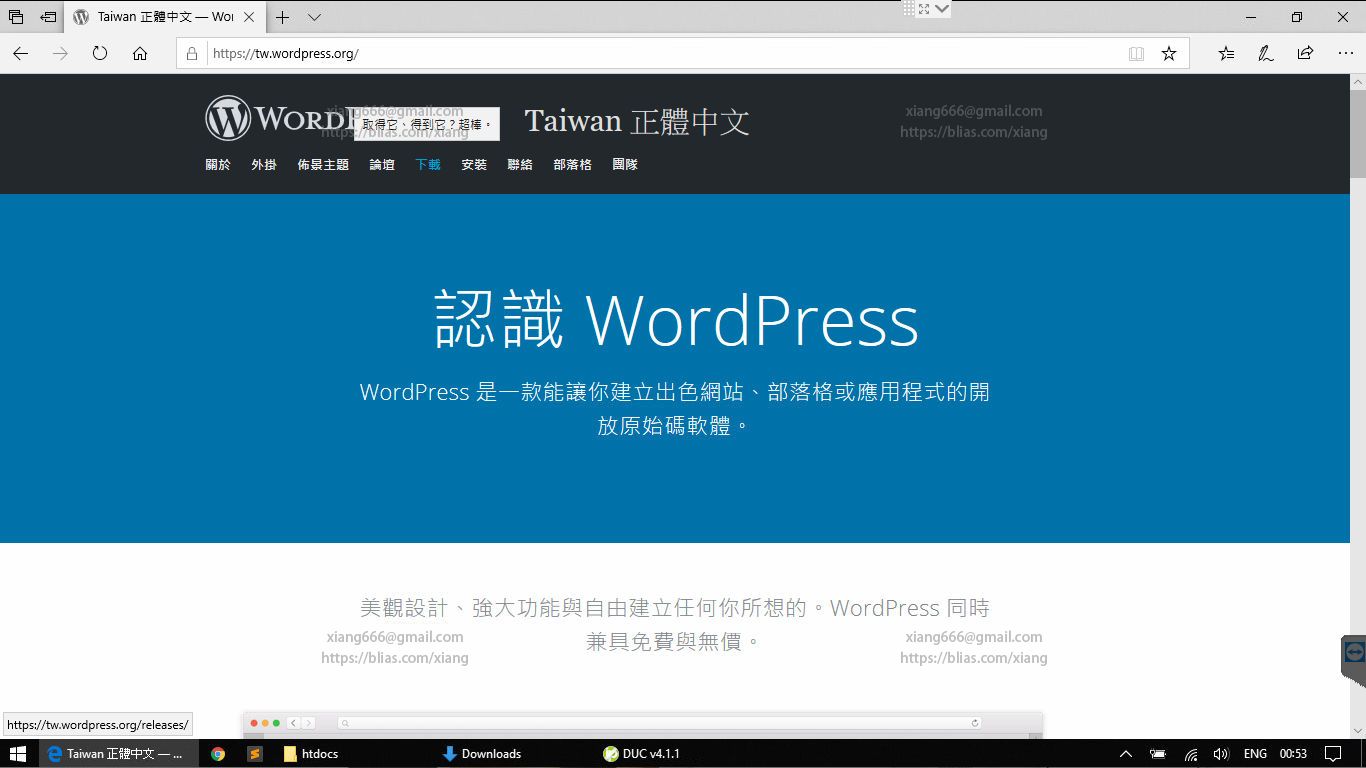
進入下載頁面可以看到最新版本的下載連結,針對windows用戶,建議在這裡選擇[zip]格式
下載 。
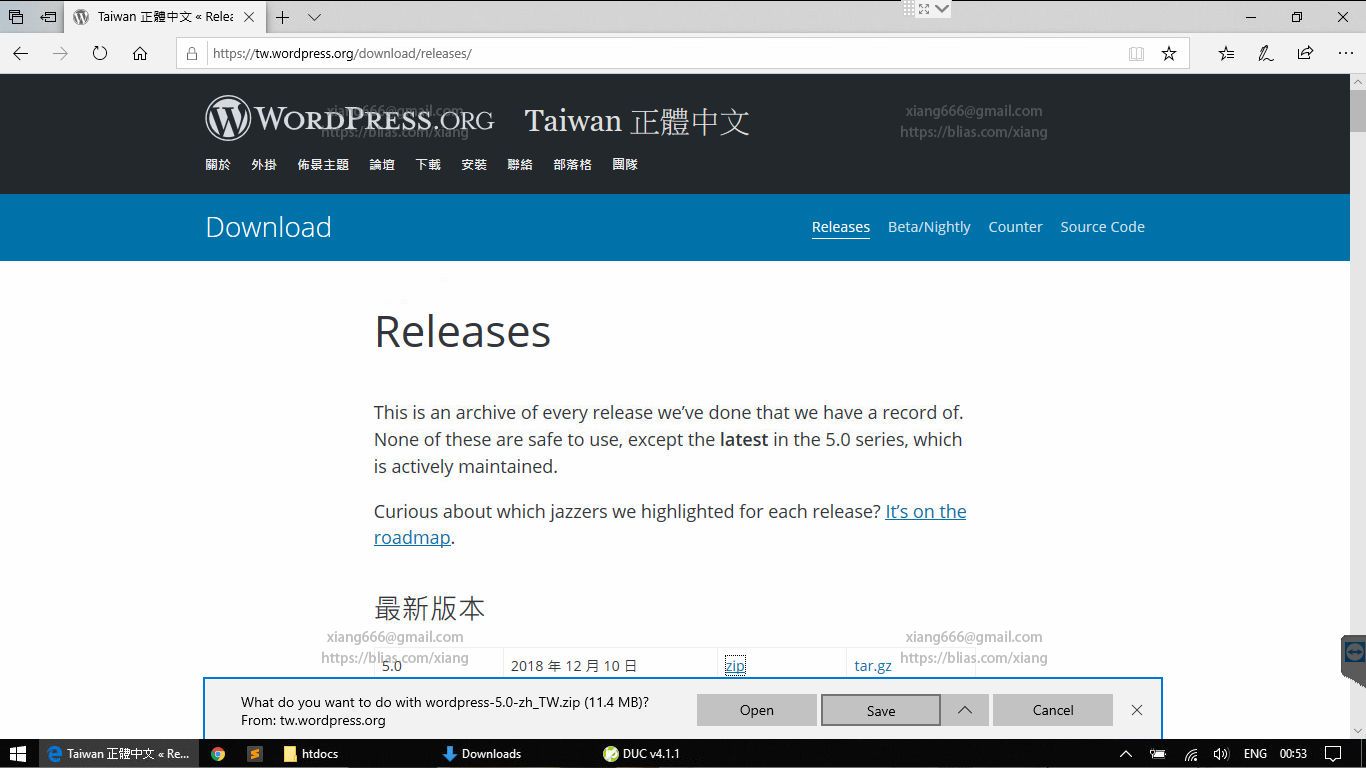
步驟2. 將下載的Wordpress安裝檔複製貼上到網站根目錄
下載完成後可以看到一個名為[wordpress-(版本號)-(語系)]的zip壓縮檔案,將此檔案複製貼上到網站的根目錄底下,還記得根目錄在哪裡吧?
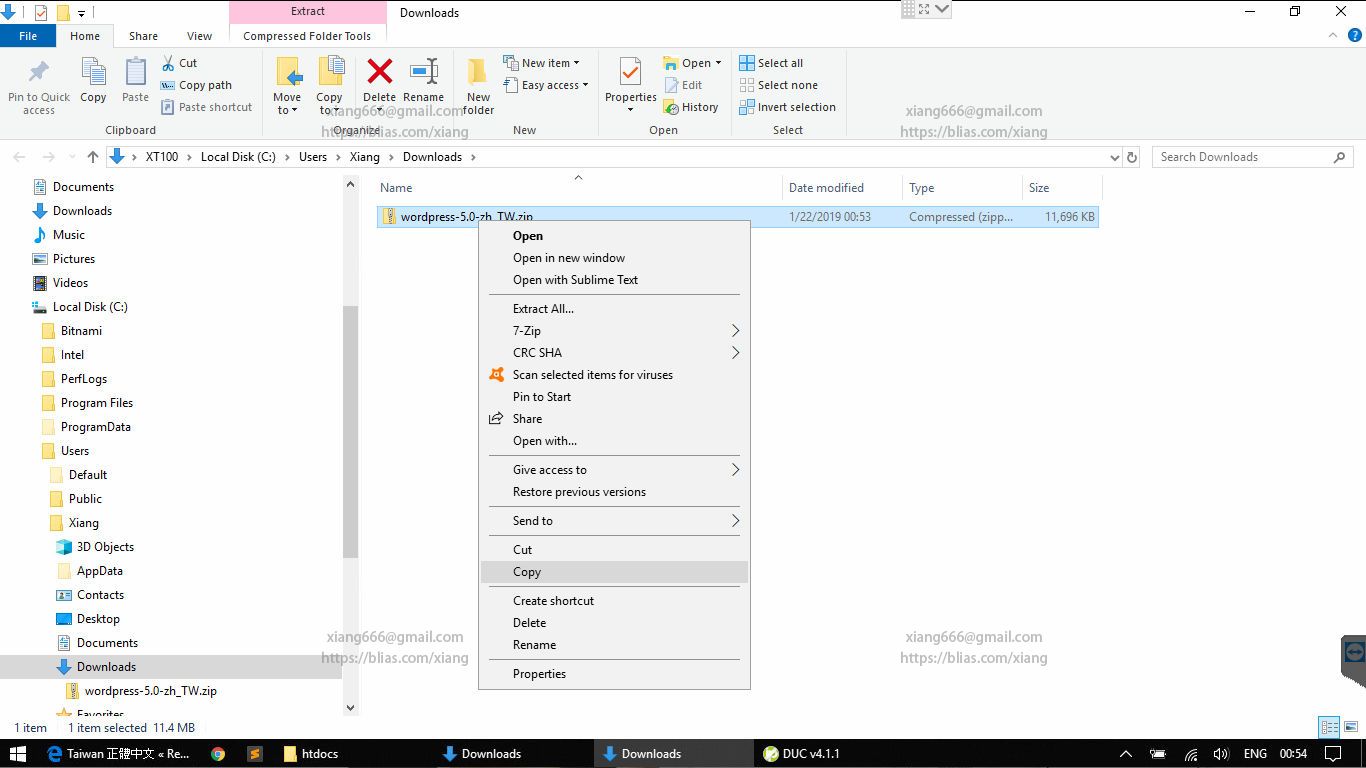
本篇範例網站根目錄位置:C:\Bitnami\wampstack-7.1.26-0\apache2\htdocs
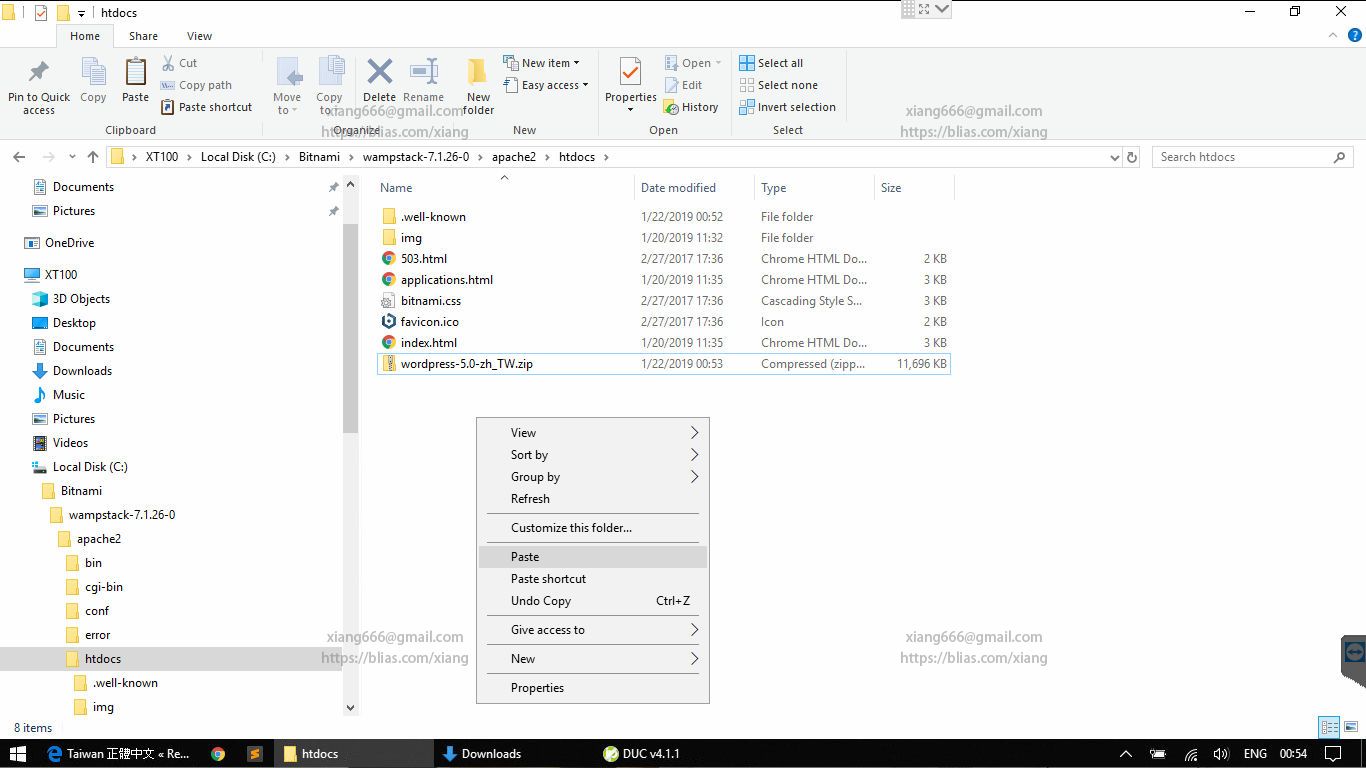
步驟3. 安裝前的準備作業
因為是使用Bitname WAMP架設的Web Server,在這裡可以發現網站根目錄底下有一些預設的網頁資料,這些資料基本上都用不到了,不過還是可以先選擇保留起來,就先新增一個[_backup]的資料夾來存放這些檔案吧。
【補充說明】本篇範例會將Wordpress安裝在網站根目錄,所以建議盡可能保持根目錄乾乾淨。
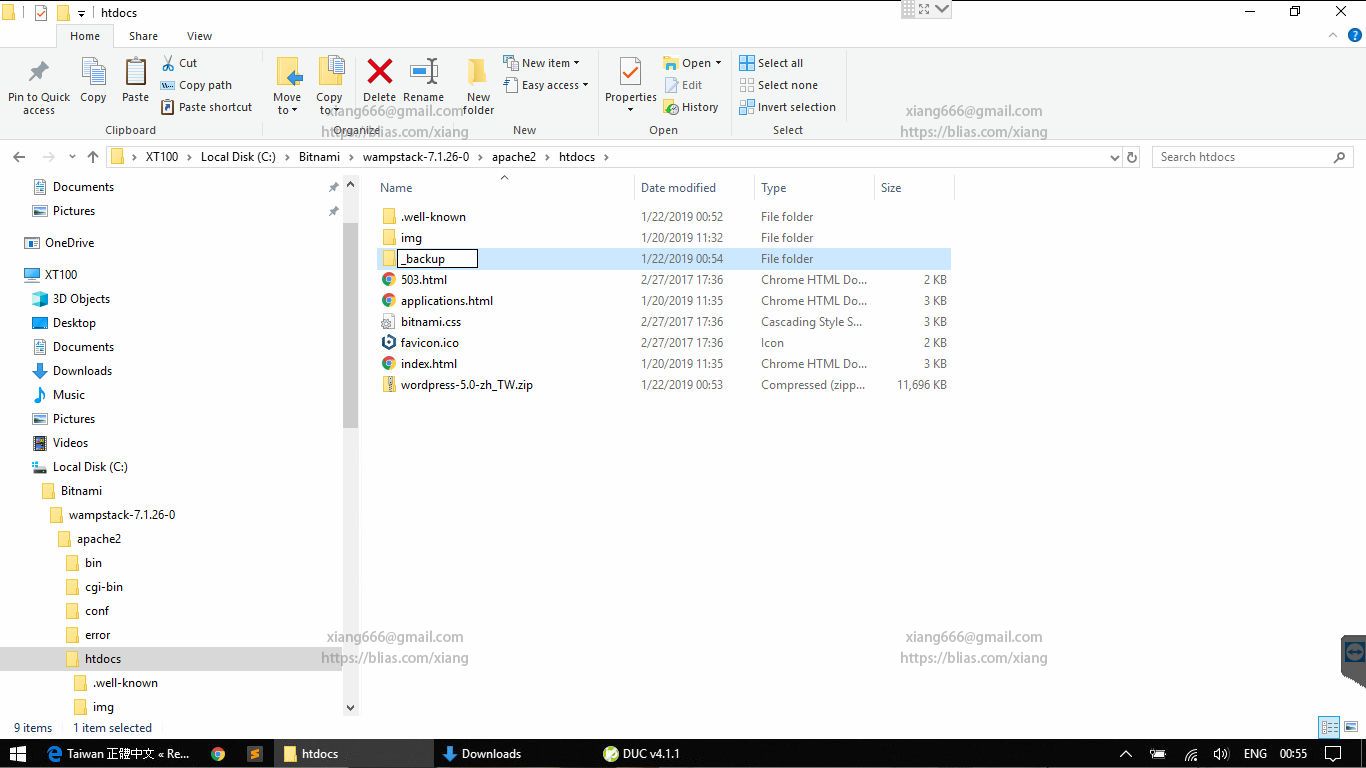
這裡請注意,要移動到 [_backup]資料夾的檔案只有如下圖藍底選取的檔案
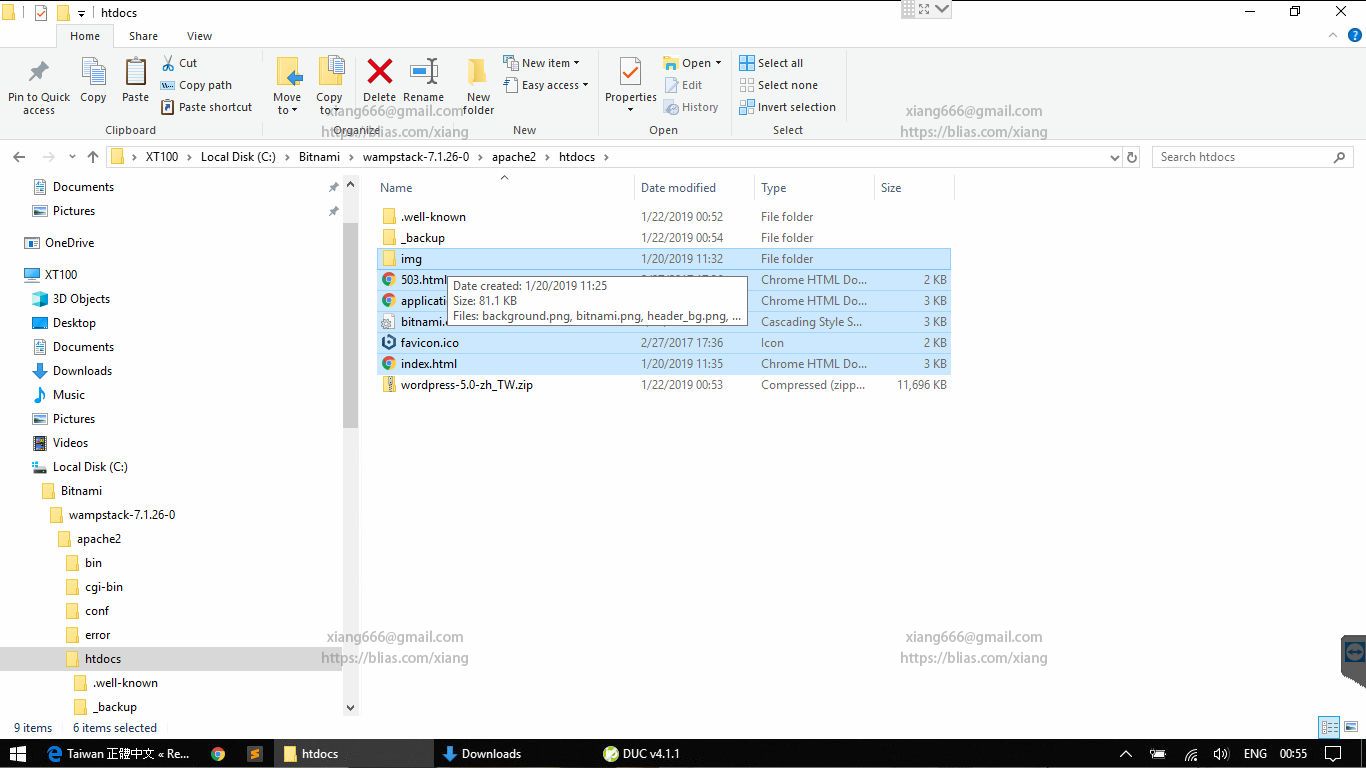
步驟4. 準備Wordpress安裝檔案
把Wordpress壓縮檔的內容全部解壓縮到網站根目錄底下,如下圖所示。
PS: 壓縮檔裡面預設是一個wordpress的資料夾,要在點進去才是安裝文件。
【補充說明】本篇範例為求簡單方便,所以直接安裝在根目錄,如果你有其他需求也可以另外新增一個資料夾來安裝。
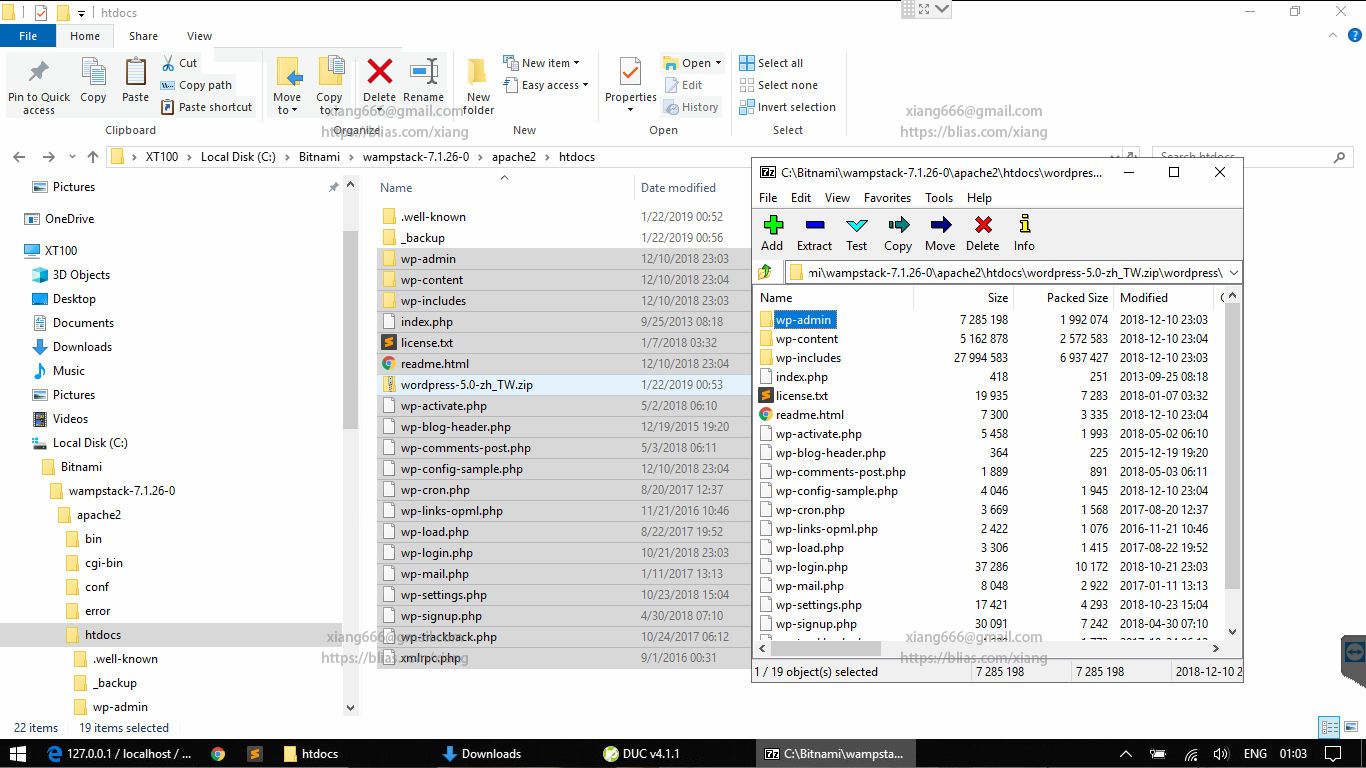
步驟5. 建立資料庫
完成剛剛的安裝文件部屬後,在開始安裝前,要先為Wordpress開一個資料庫,之前在專題:WAMP自己的網站自己架的第( 一 )篇步驟6. 有教如何登入,但是因為剛剛有移動到WAMP的預設網頁資料,所以在這裡要直接透過網址輸入來登入:127.0.0.1/phpmyadmin
帳號是root,密碼如果你已經忘了只好選擇重裝或者Google了~(本篇暫時不處理密碼丟失的問題)
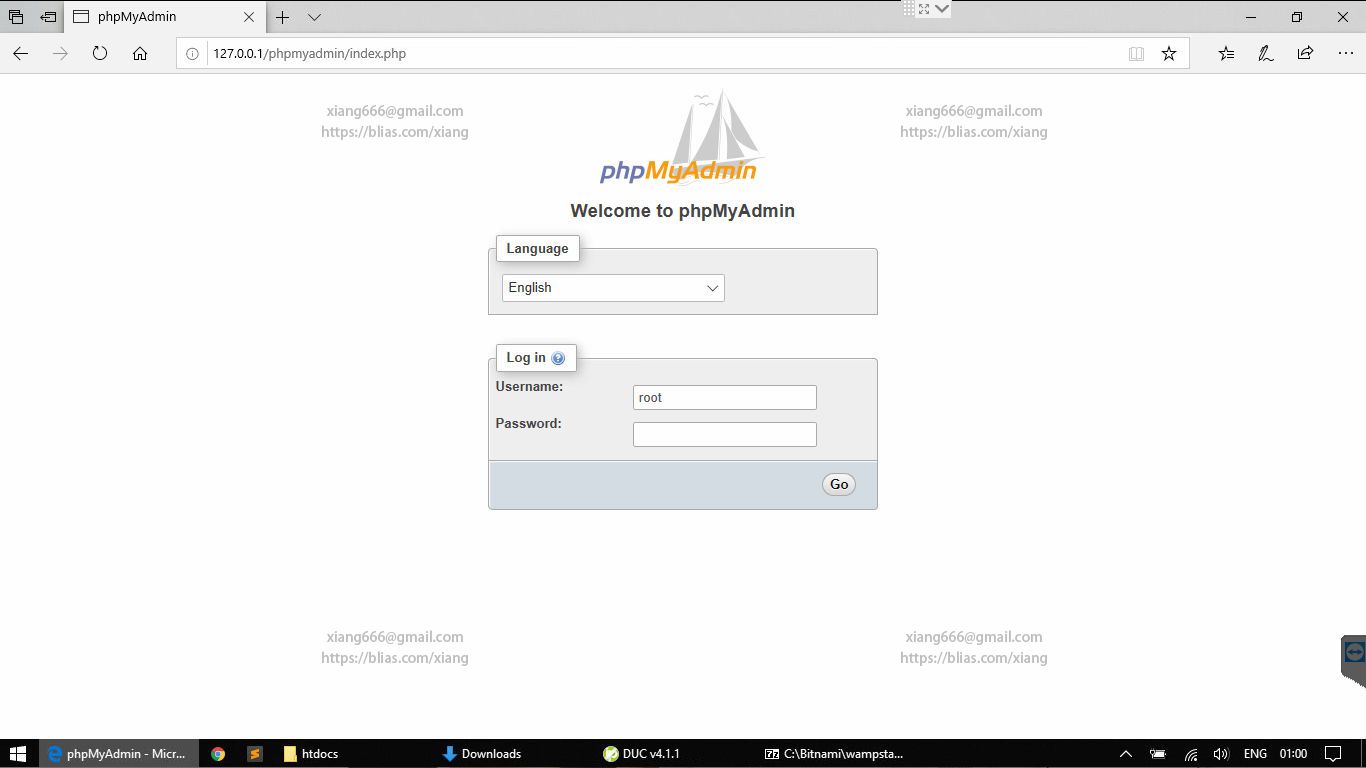
登入後,直接點選上方功能列的[Databases/資料庫]頁面,在頁面上可以看到 Create database / 建立新資料庫,名稱欄位輸入[wpdb]後面語系用預設的utf8_general_ci即可,最後按下[Create/建立 ]
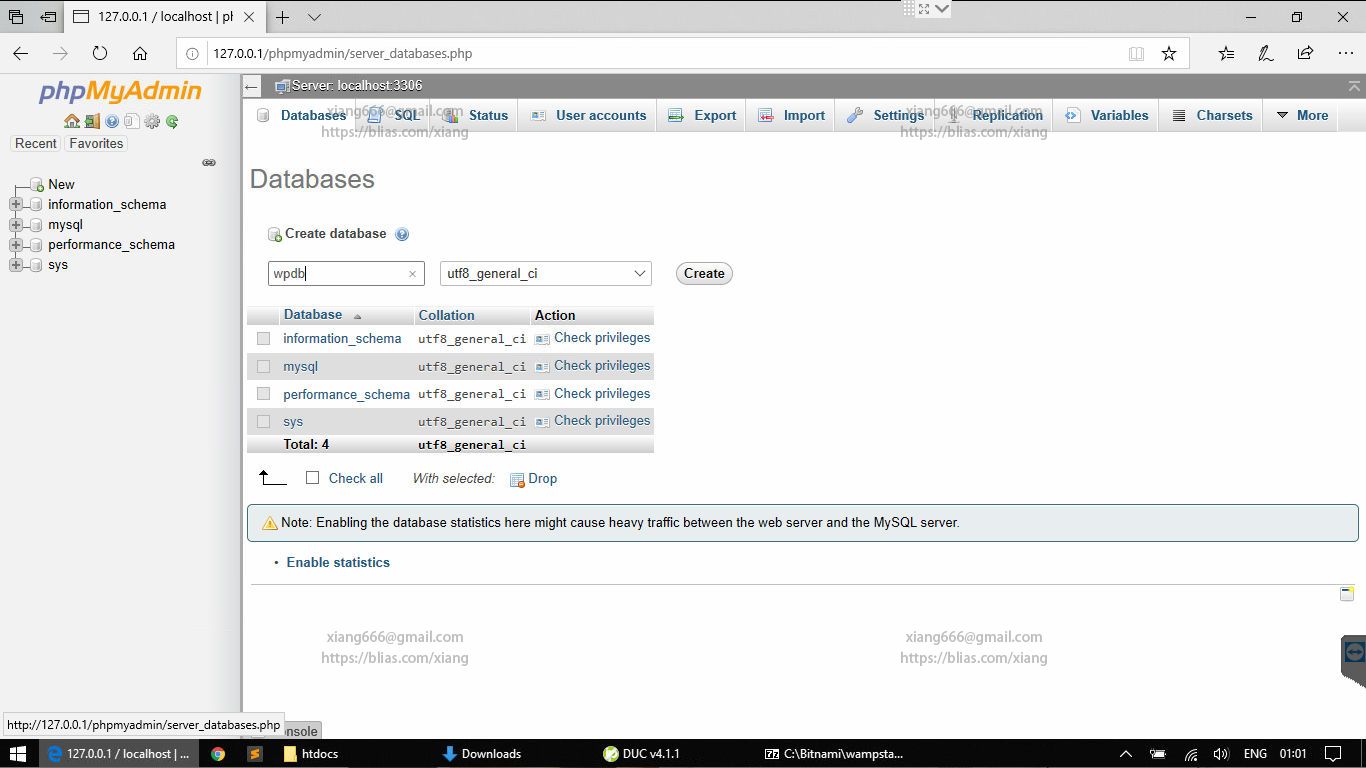
建立完成後,就會看到左邊樹狀列表多了一個名為[wpbd]的資料庫,到這裡,安裝前的準備工作就算完成了,接下來就是正式安裝Wordpress的重頭戲了!
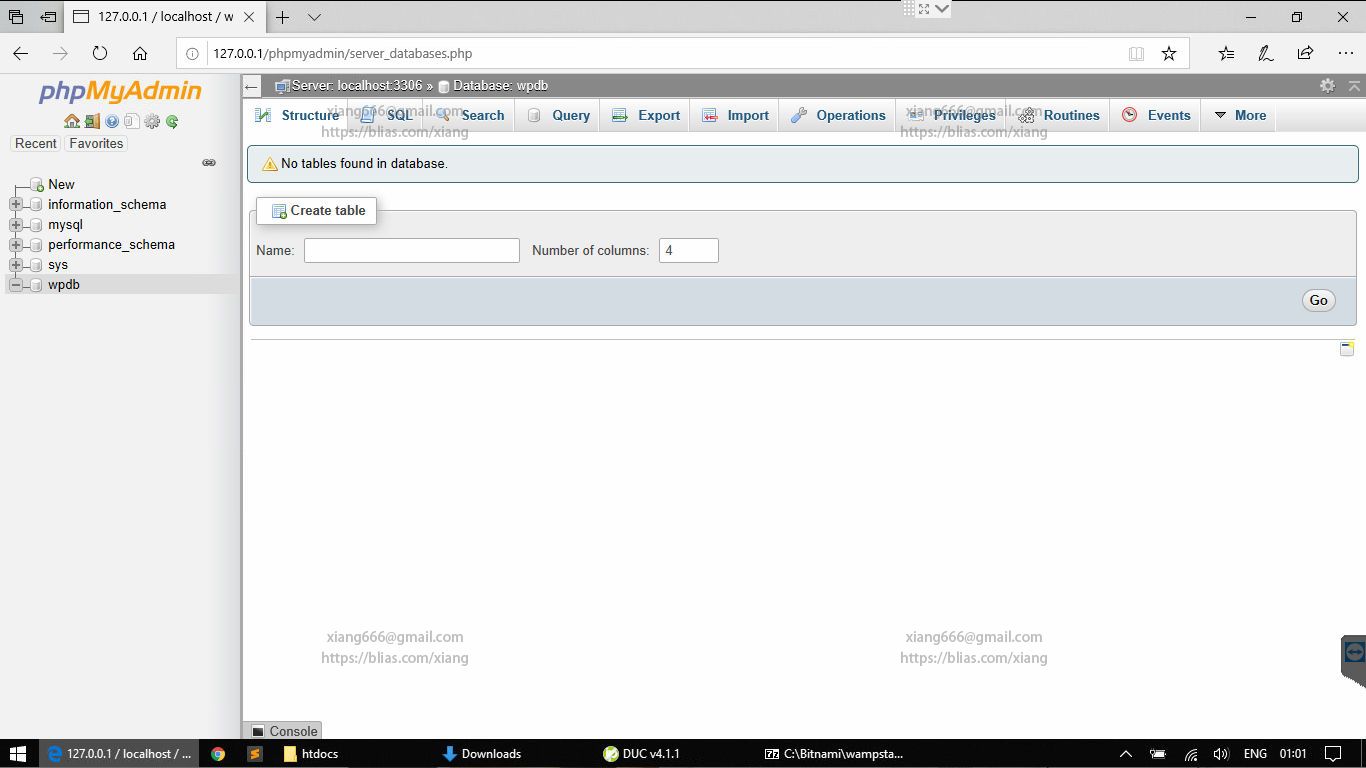
步驟6. 開始安裝Wordpress
安裝過程很簡單,首先開啟瀏覽器,然後在網址列輸入你的網站網址,就可以看到如下圖的歡迎畫面。本篇範例使用網址是:xiang666.ddns.net
歡迎畫面提到的準備項目基本上剛剛都已經做好了,直接點[衝吧!]
【補充說明】關於網址的部分在專題:WAMP自己的網站自己架 第(三)篇有教學
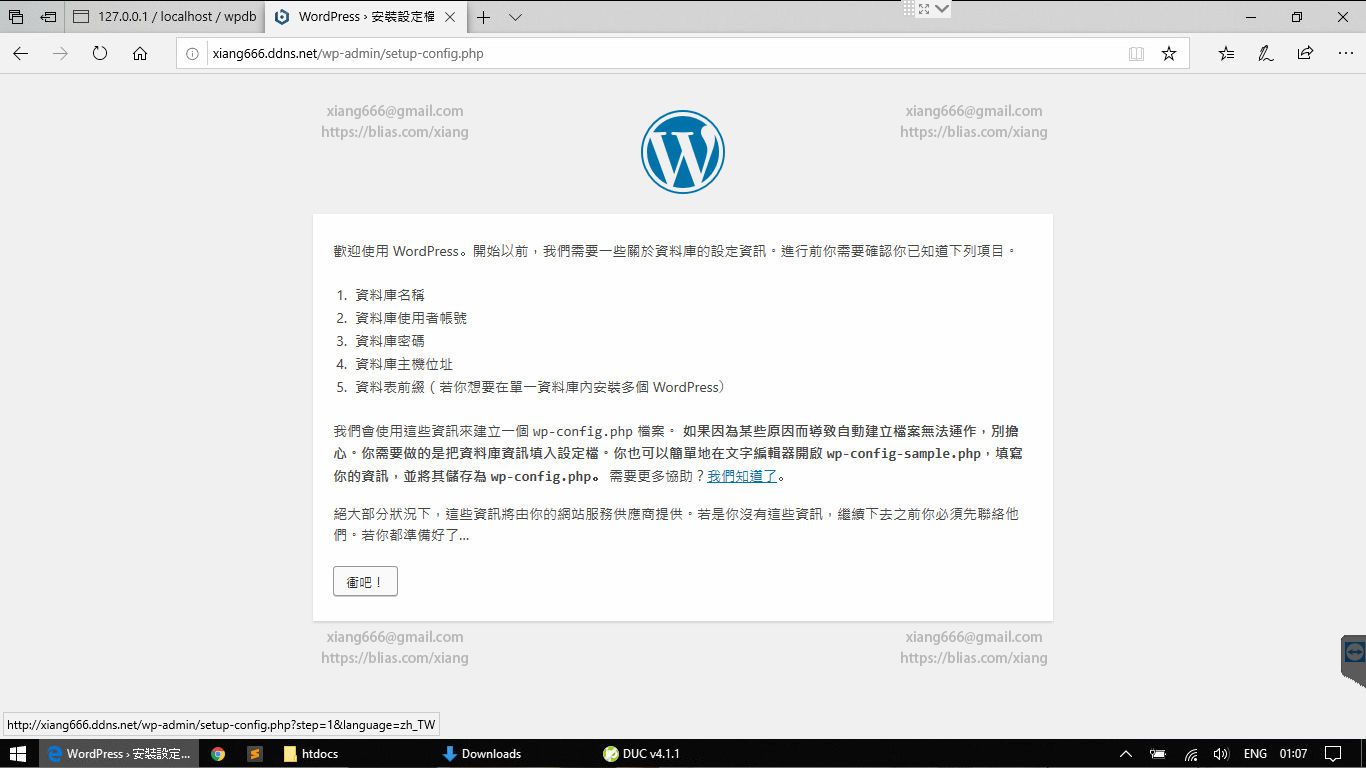
之後照表單需求輸入對應的資料:
資料庫名稱:wpdb
使用者名稱:root
密碼:問你鄰居的鄰居(就是你自己)
資料庫主機位址:localhost (預設值)
資料表前綴:wp_ (預設值)
輸入完後按下[送出]
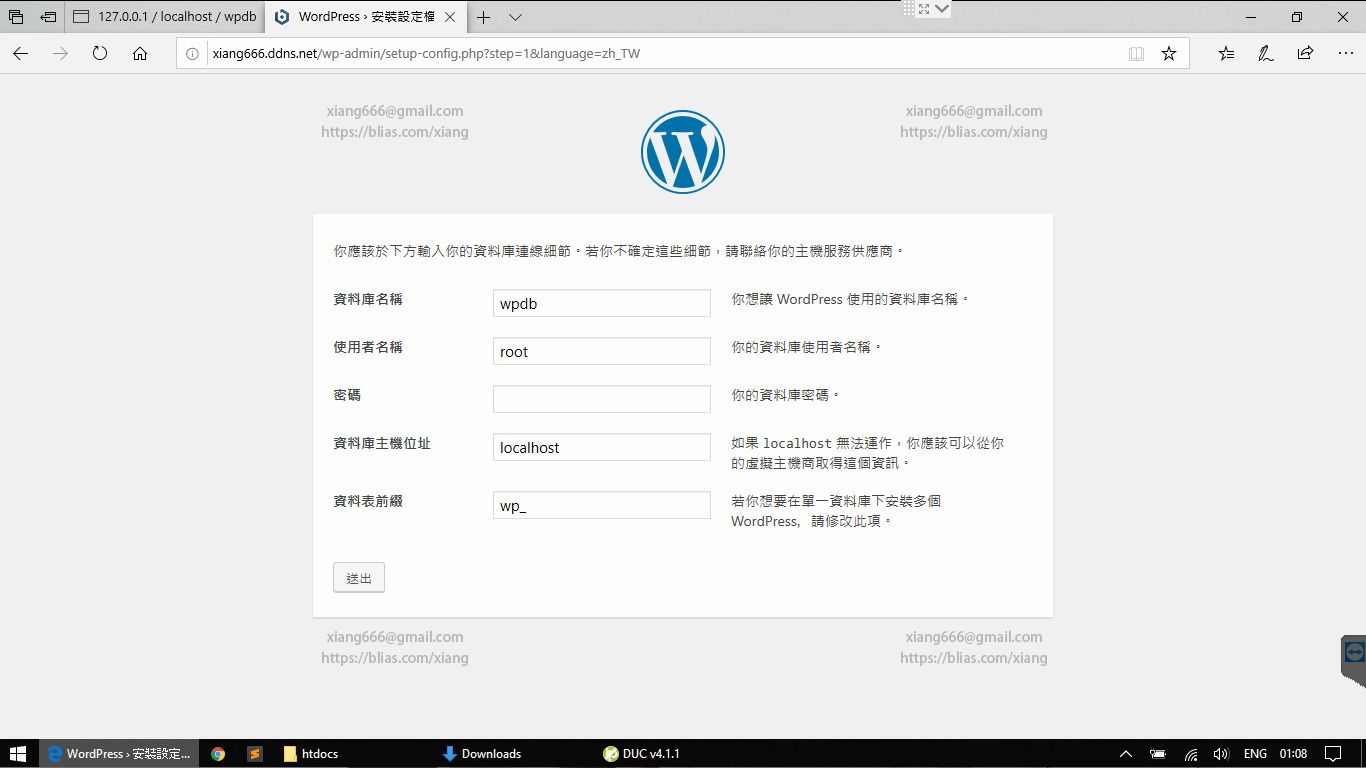
接受一番鼓勵與誇讚後,請按[執行安裝]
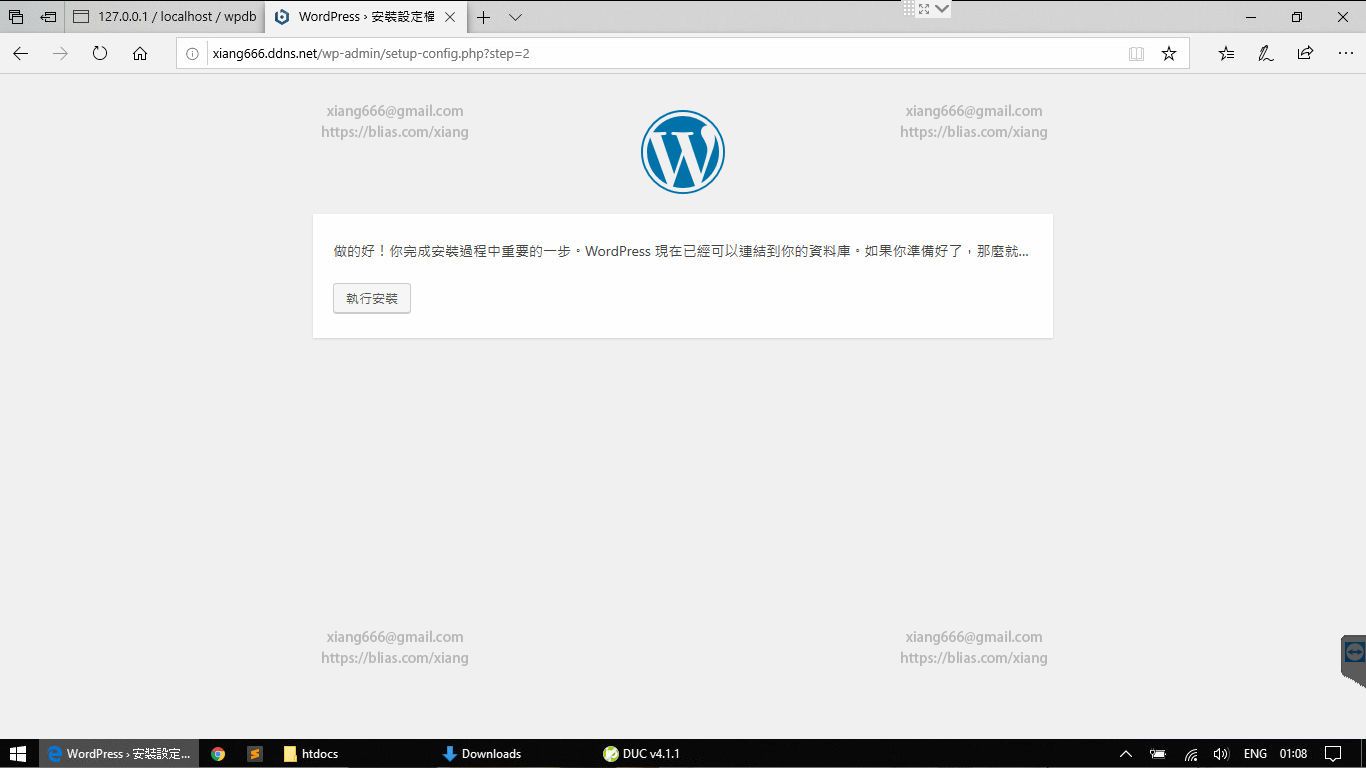
在這裡要設定網站的基本資料和最重要的網站管理員帳號密碼
網站標題:能想到有多潮的名稱就用多潮的名稱
使用者名稱:這裡所謂的使用者,其實是網站管理員,請妥善設定名稱
密碼:這個問題交給你了
【注意】網站管理員和phpmyadmin的登入帳密是不一樣的東西,請勿使用相同的帳號密碼。
你的電子郵件:先輸入你慣用的信箱吧,之後會教怎麼開通Wordpress的Mail發送功能
搜尋引擎可見度:預設不打勾
輸入完成後按下[安裝Wordpress]
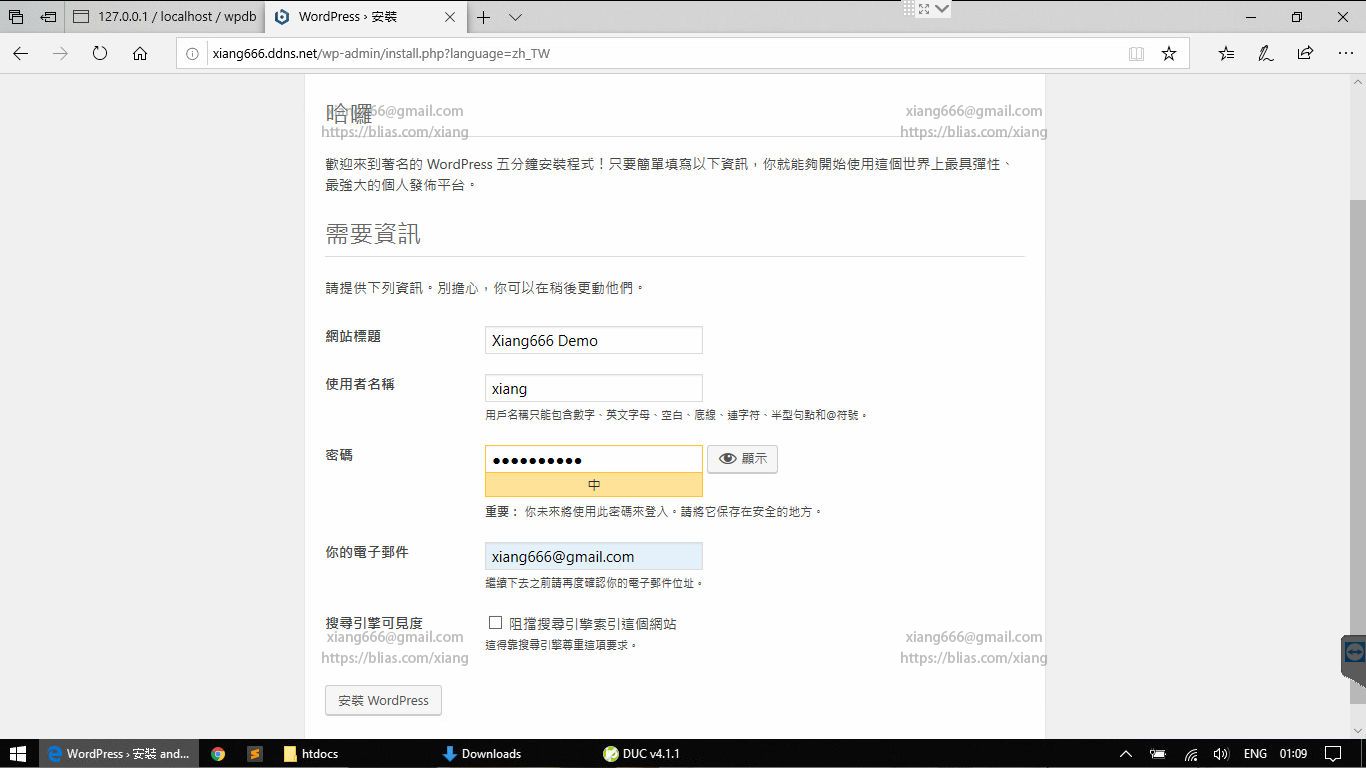
完成!就這麼簡單!
馬上照步驟指示[登入]網站後台一探究竟吧!
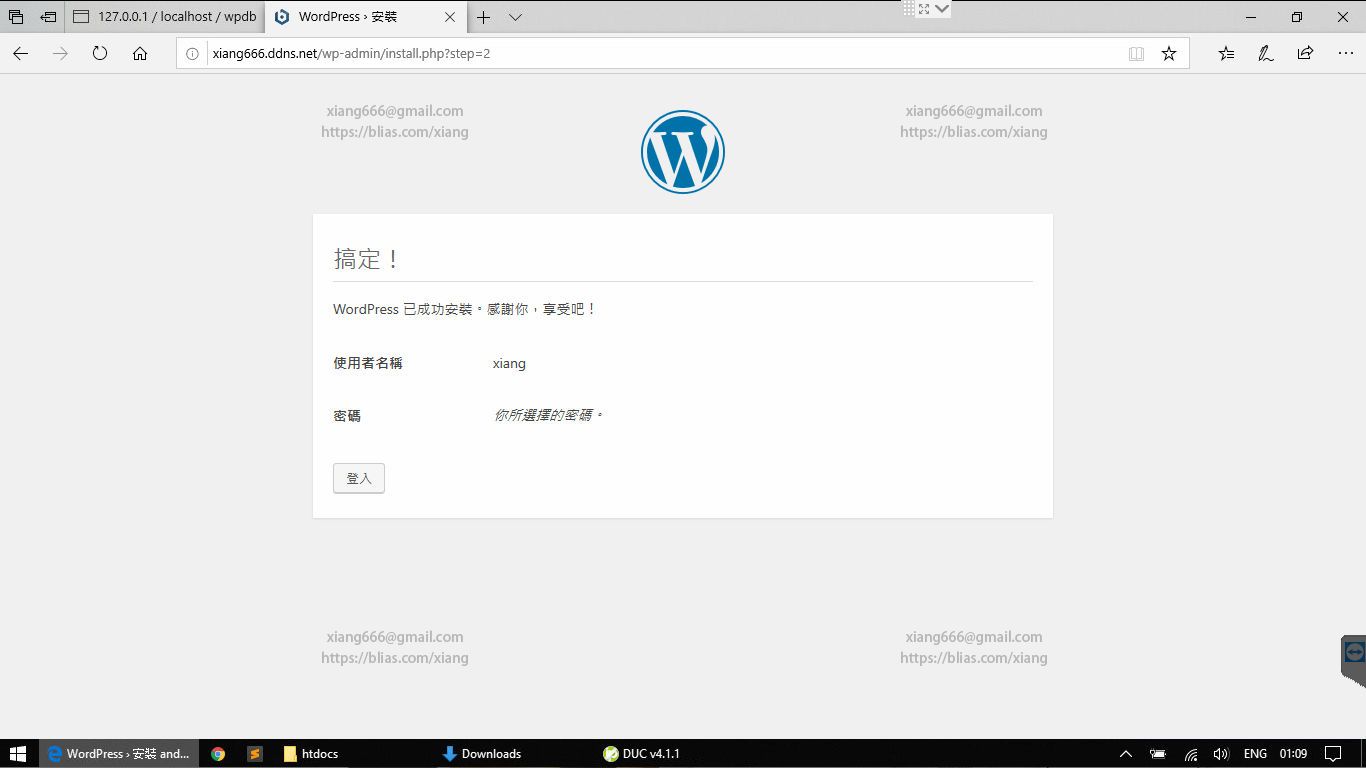
輸入剛剛設定的管理員帳號密碼即可登入
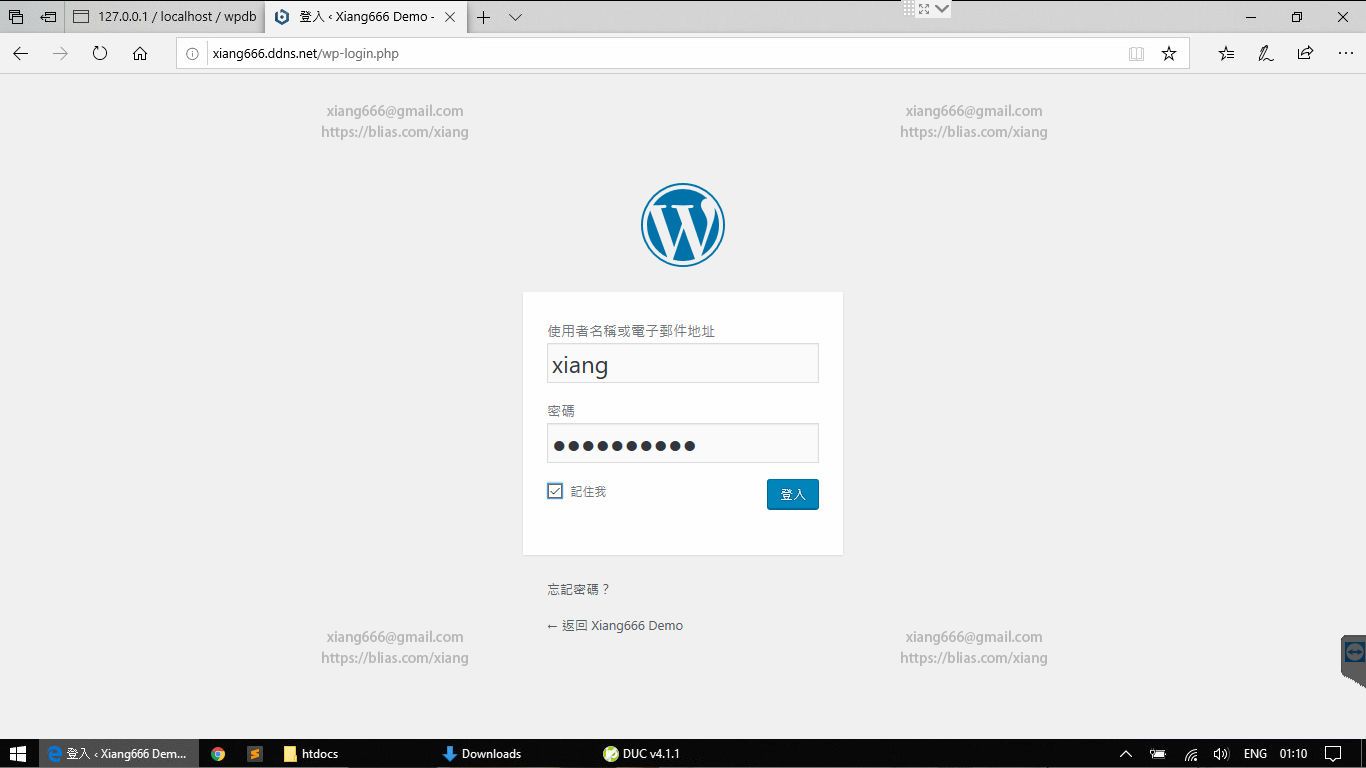
登入成功後,就可以看到網站現在的狀態,本篇在這裡點到為止,後續會逐一講解相關的功能。
至於網站前台,可以從後台介面左上角有一個房屋圖示的下展開選單裡面進入,當然,最直接的就是在瀏覽器輸入你的網址啦~
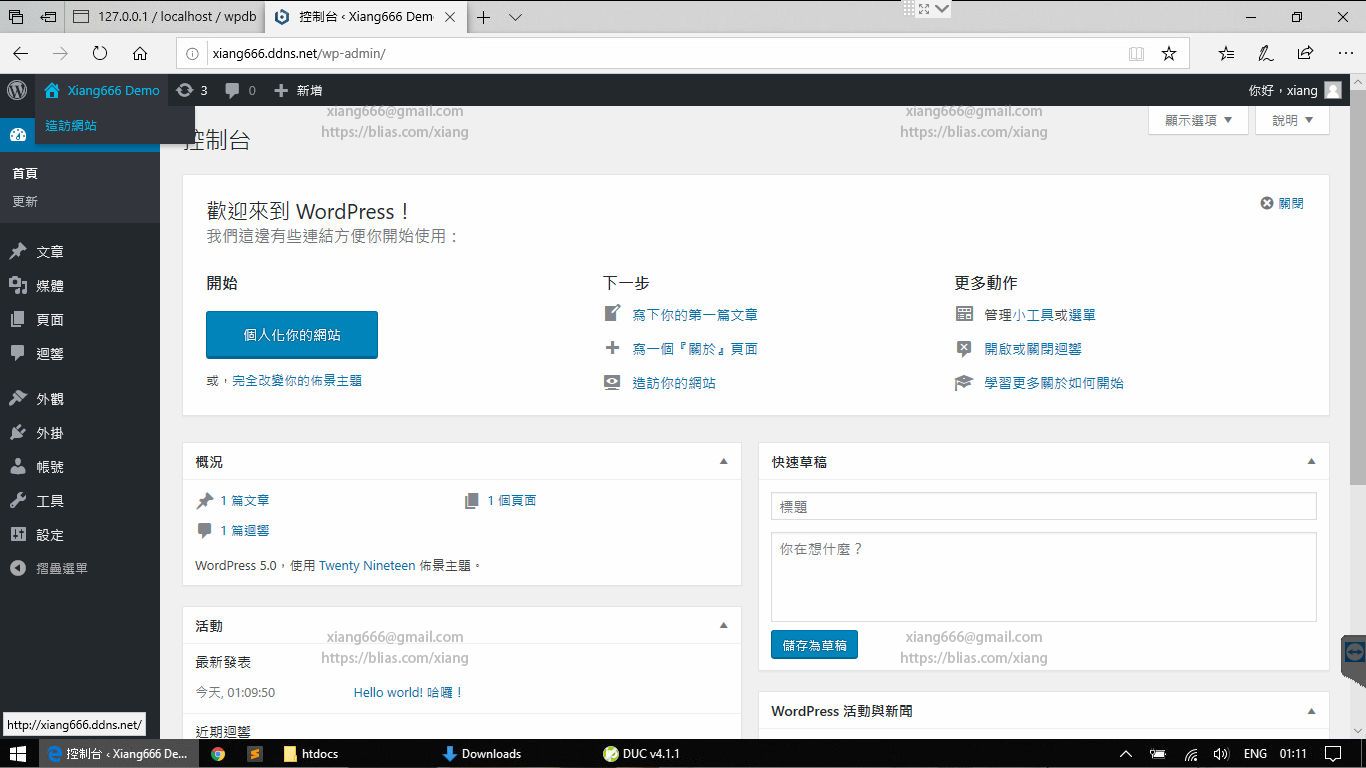
因為是"登入"的狀態,所以在前台網頁最上方會顯示後台管理的快捷功能列,只要登出就會消失。
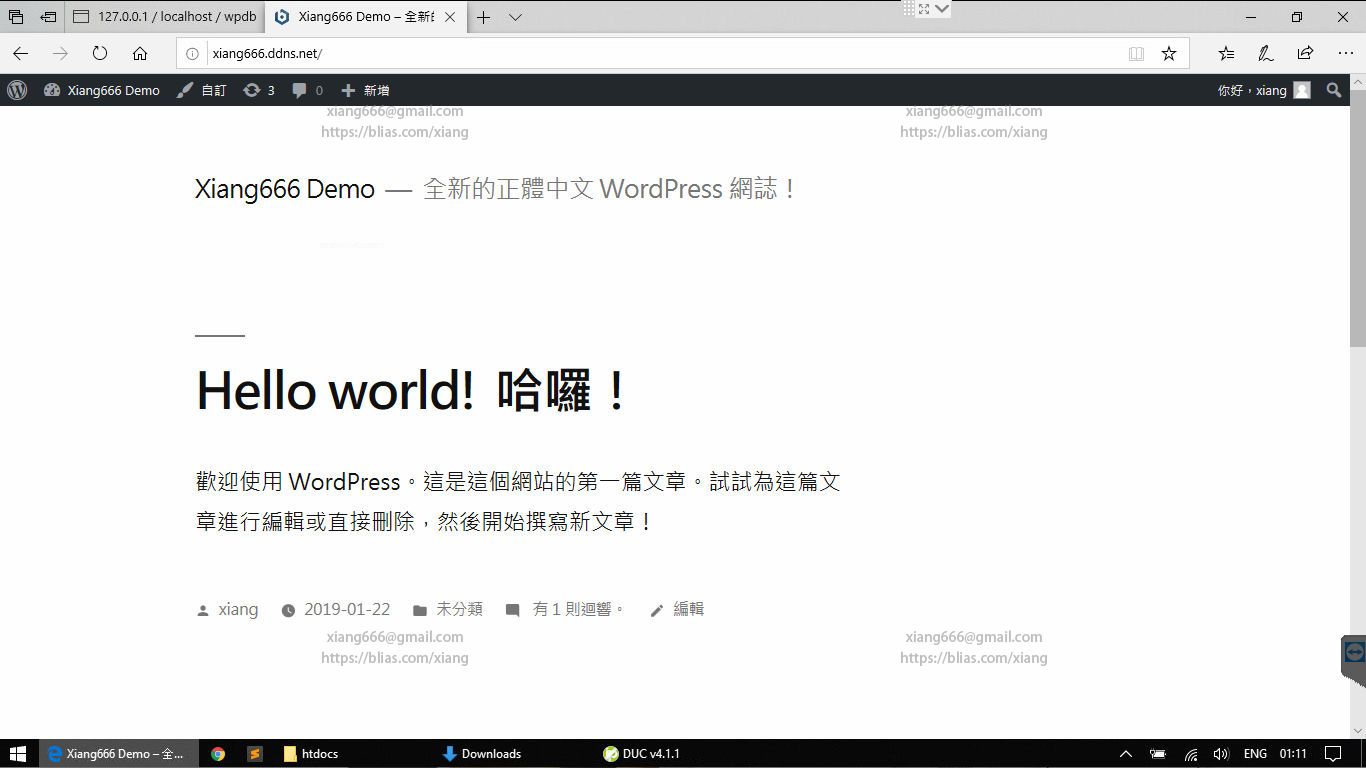
本篇範例網址:https://xiang666.ddns.net/
【補充說明】HTTPS的設定 在專題:WAMP自己的網站自己架裡 第(四)篇有教學
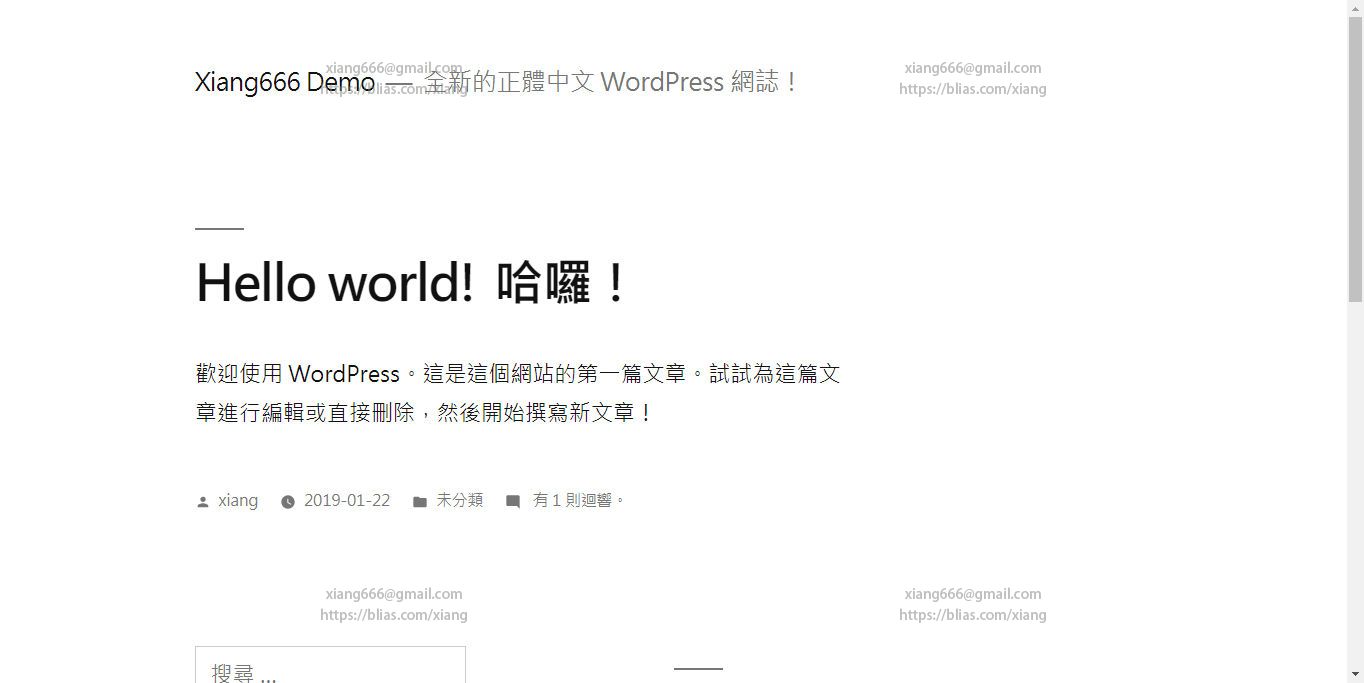
以上就是架站平台Wordpress的安裝教學。
不過剛裝好的樣子實在有夠鳥,下一篇來教怎麼挑選版型打造自己的風格吧!