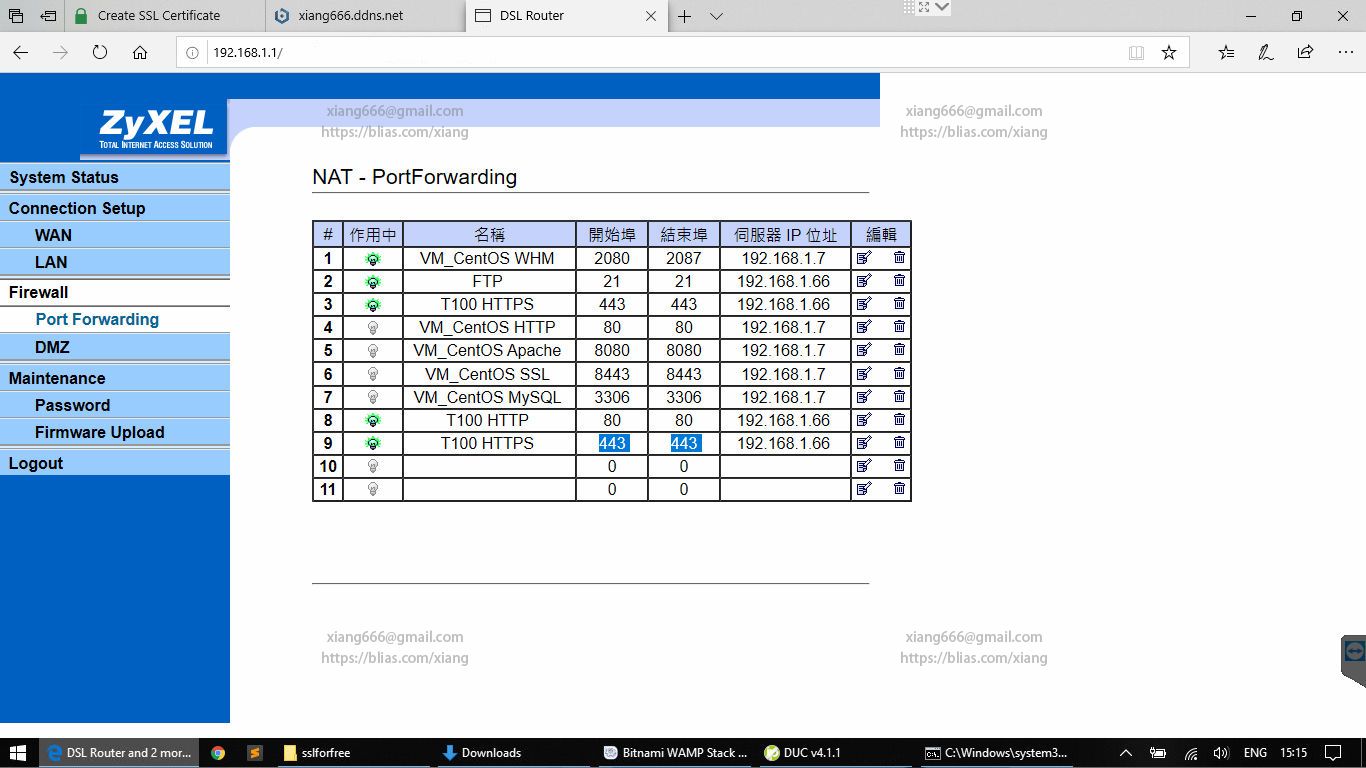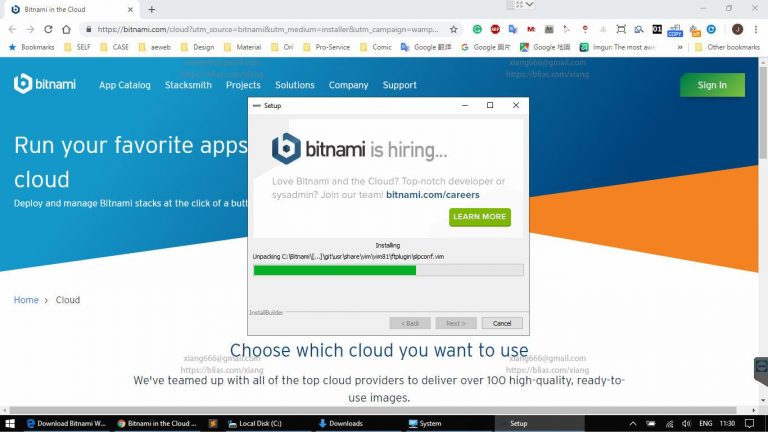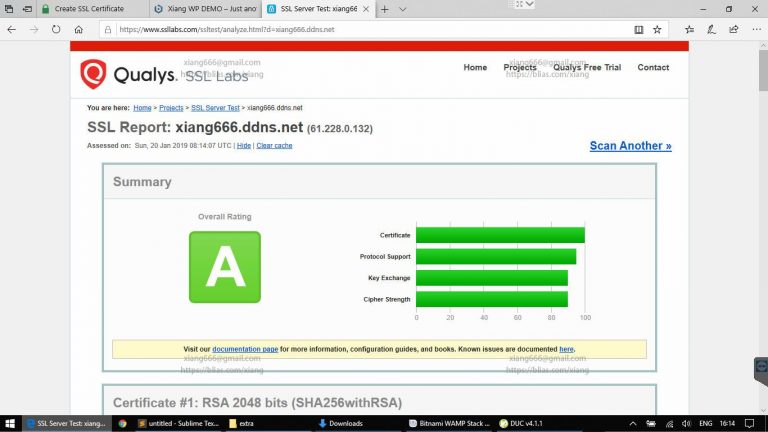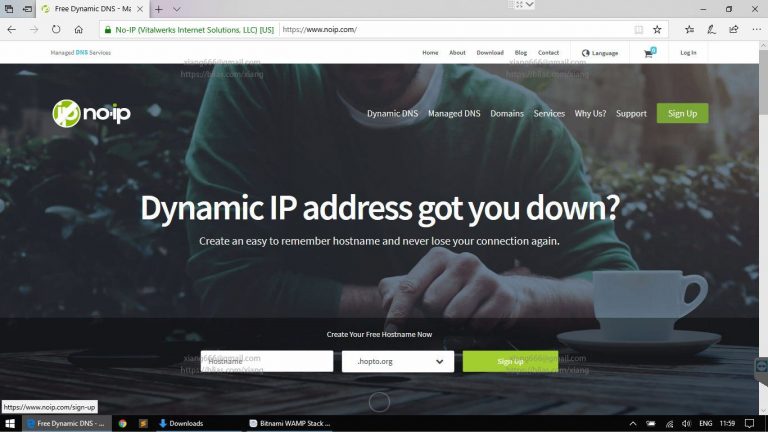我突然覺得每一張圖前面打步驟123什麼的好麻煩。
在上一篇教學中如果你已經完成WAMP的安裝,並且可以透過http://127.0.0.1正常顯示網站內容的話,本篇就要接著完成HTTP、HTTPS對區網以外的電腦開通的設定,基本上會先以HTTP 80 Port完成為主,HTTPS因為牽涉到SSL憑證所以在本篇僅先進行設定,之後會教大家怎麼申請SSL憑證(免費的喔!)並啟用Apache HTTPS。
首先,大多數家庭、個人的區網環境下,個電腦、裝置取得的區網IP應該都是由路由器(AP或Router)DHCP分配的,這表示未來會有機會取得不同的區網IP,所以第一步要先將電腦自動取得IP改為手動設定,這樣等等在設定防火牆Port所指定的區網IP才會一直都是同一台電腦。(當然你喜歡飄來飄去天天有驚喜也可以)
步驟1. 在Win10的桌面右下角開啟訊息列,並點選那個齒輪圖示的[設定/All settings],同樣的功能也可以按左下角”田”開始按紐,找到齒輪圖示。
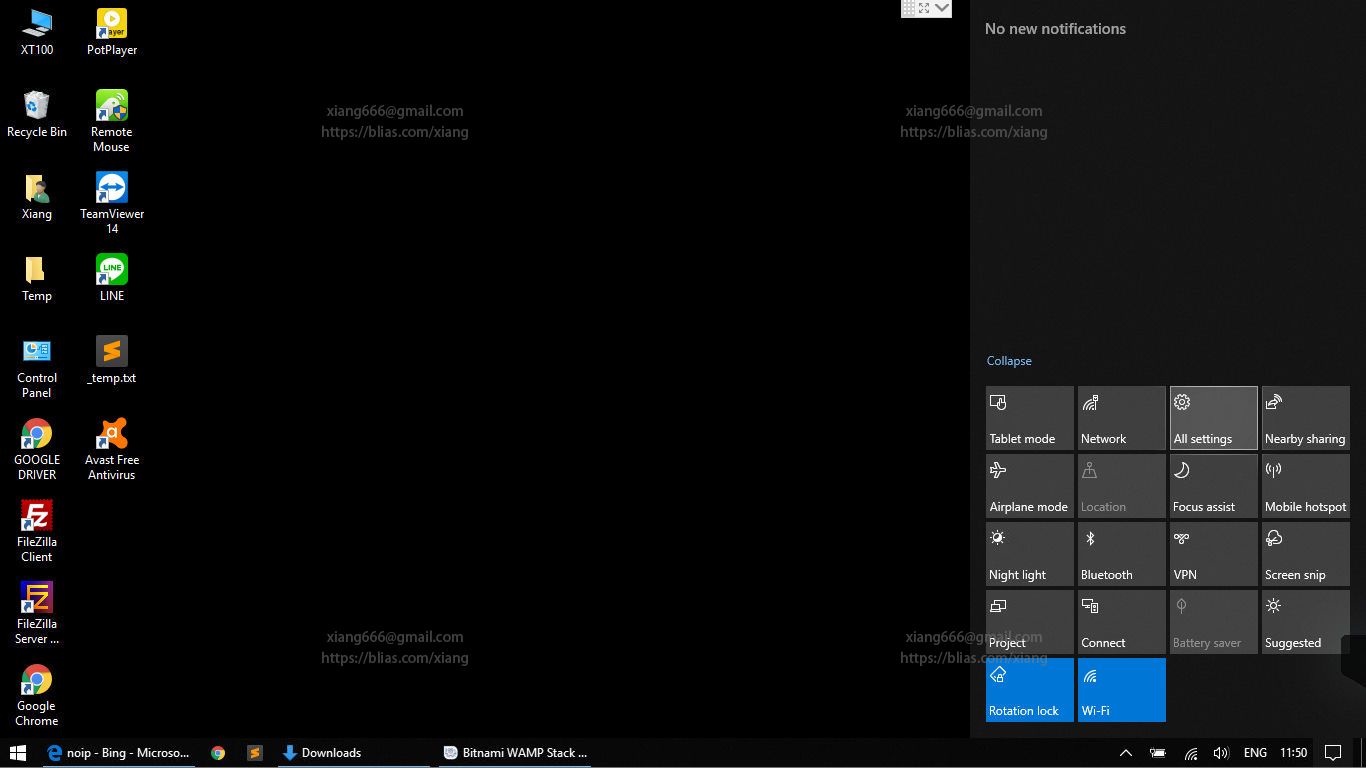
步驟2. 點選 網路與網際網路(中文介面應該是這樣吧?有點忘了)總之就是地球圖示的那個,如下圖的Network & Internet
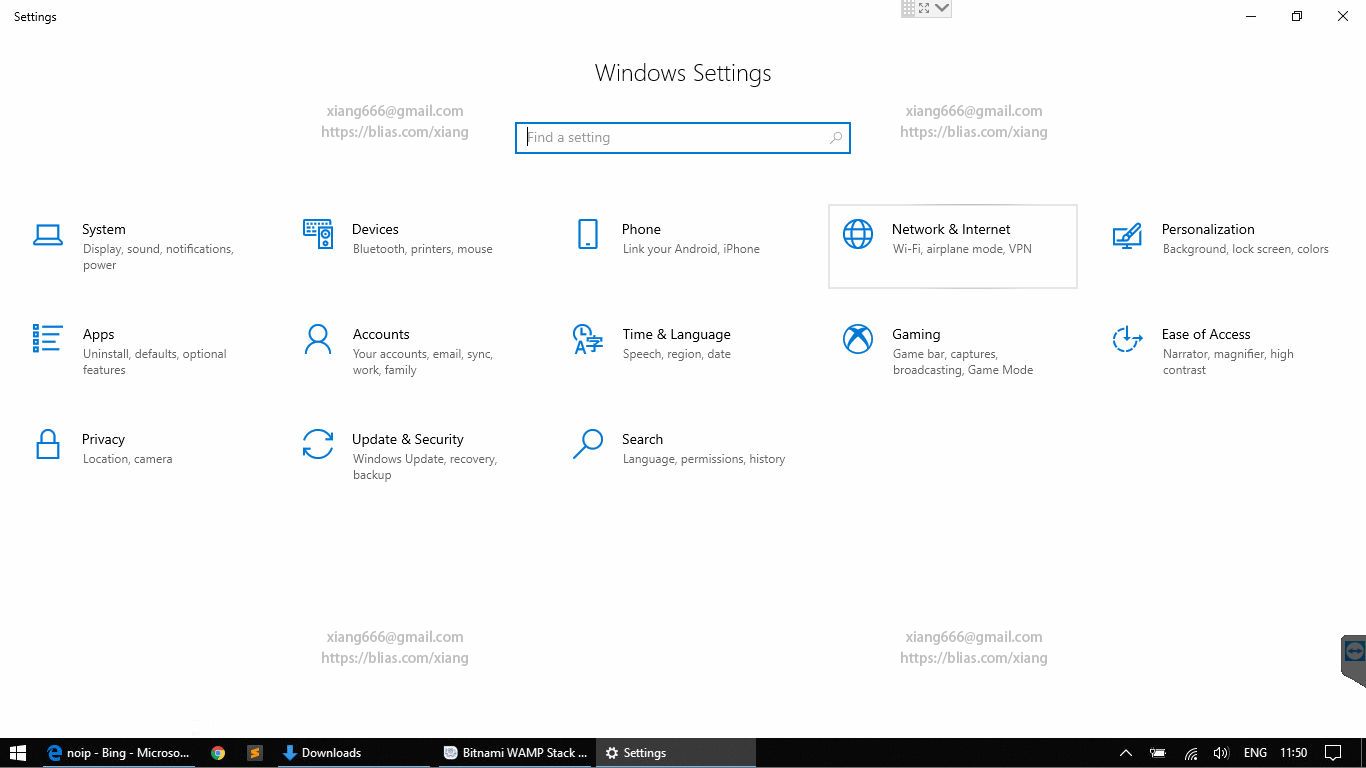
步驟3. 點擊 改變連線設定 / Change adapter options
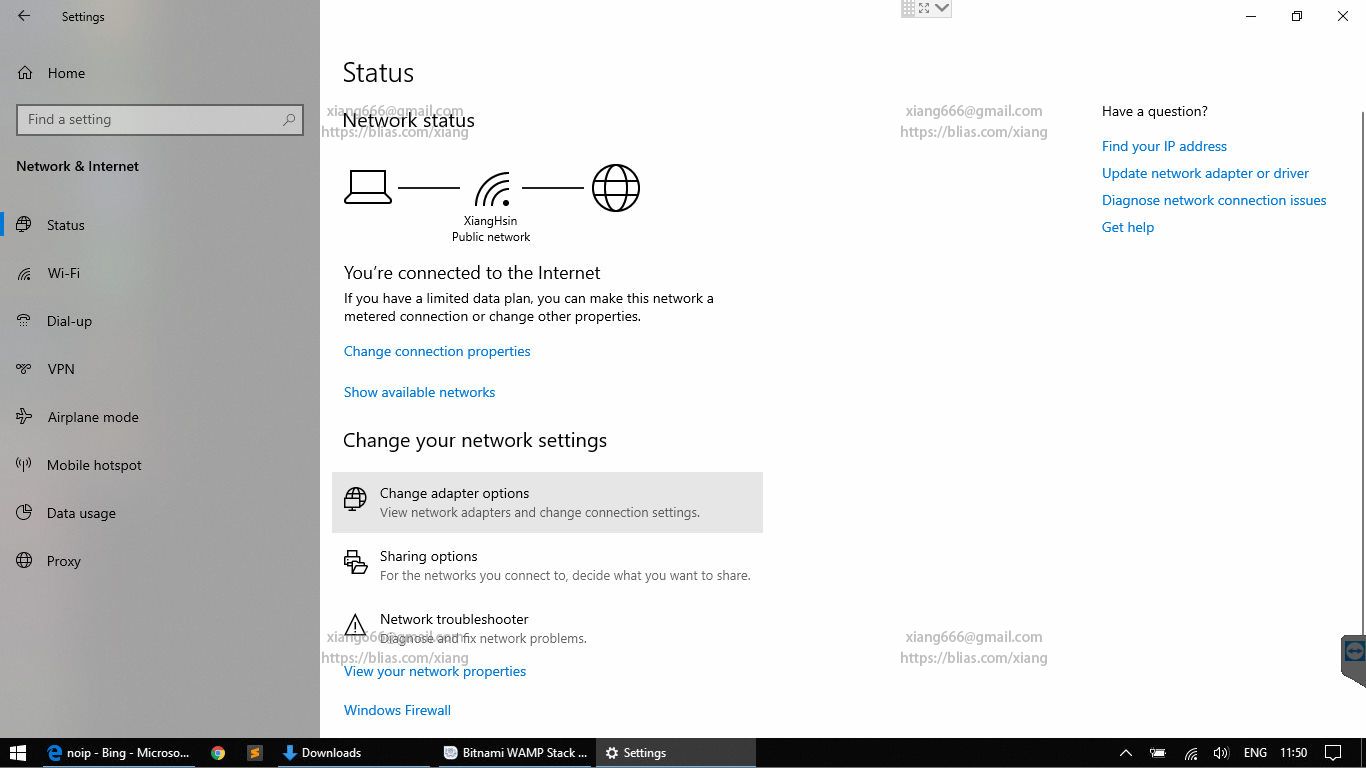
步驟4. 可以看到正在使用中的網路卡,在圖示上按右鍵,彈出功能列後,選最下面的內容設定。
如果你有多張網卡,請選對外連線的那一張。
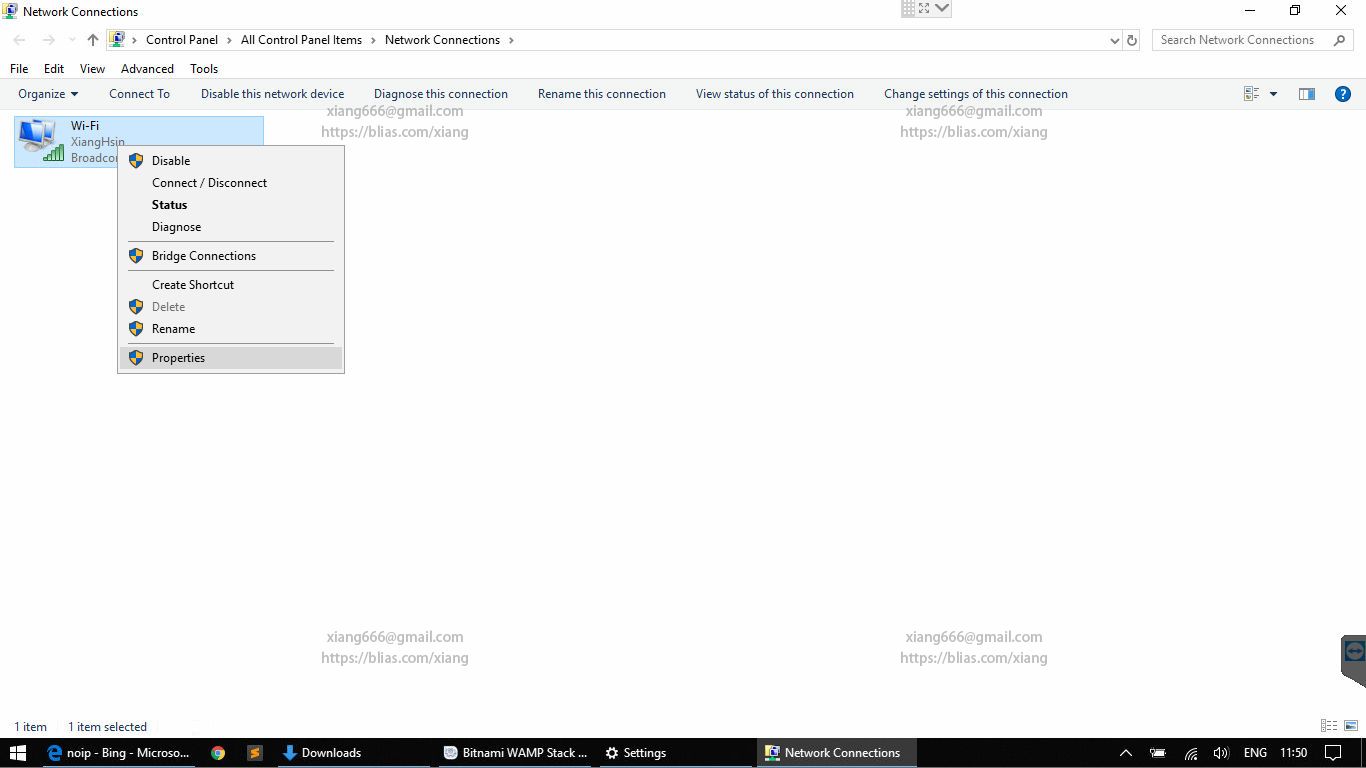
步驟5. 點選Internet Protocol Version 4 (TCP/IPv4),然後點選 內容/Properties 按鈕進行設定
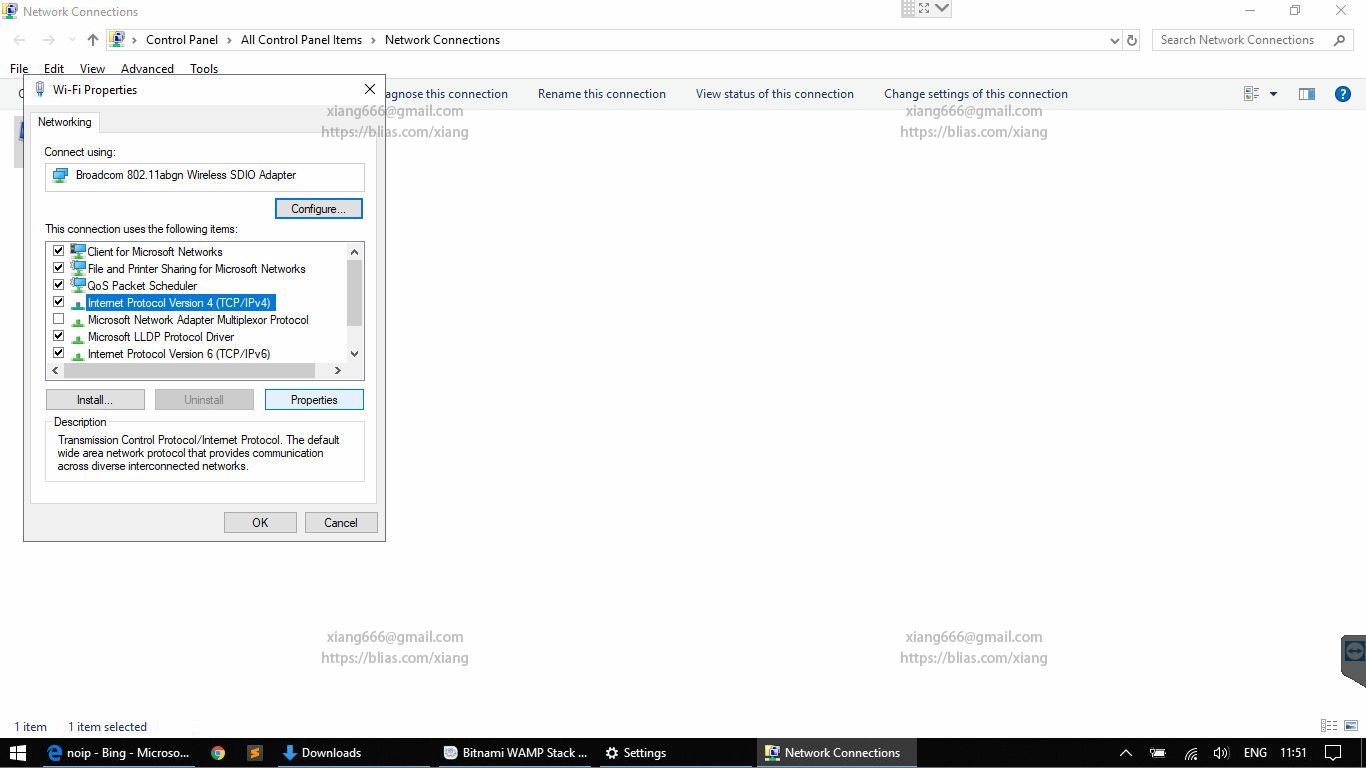
步驟6-1. 本篇案例設定方式如下圖所示:
IP address:通常情況下前面兩組是192.168.,第三組建議跟預設匣道
(Default getway) 一樣,等等會說明怎麼查 預設匣道的IP,第四組建議使用DHCP範圍以外的位置,或者目前沒有被使用的位置。
Subnet mask(子網路遮罩) : 一般情況下使用Class C即可,255.255.255.0,如果你有宏偉的人生願景要用Class A的等級也是可以。
Default getway(預設匣道):這邊要輸入AP/路由器在區網的IP位置,等等會說明怎麼取得。
DNS設定:這邊建議主要DNS設定8.8.8.8,備用/次要的設定168.95.1.1或者使用最潮的101.101.101.101、 101.102.103.104。(注意:並不是隨便亂打,錯誤的DNS會導致無法瀏覽網際網路)
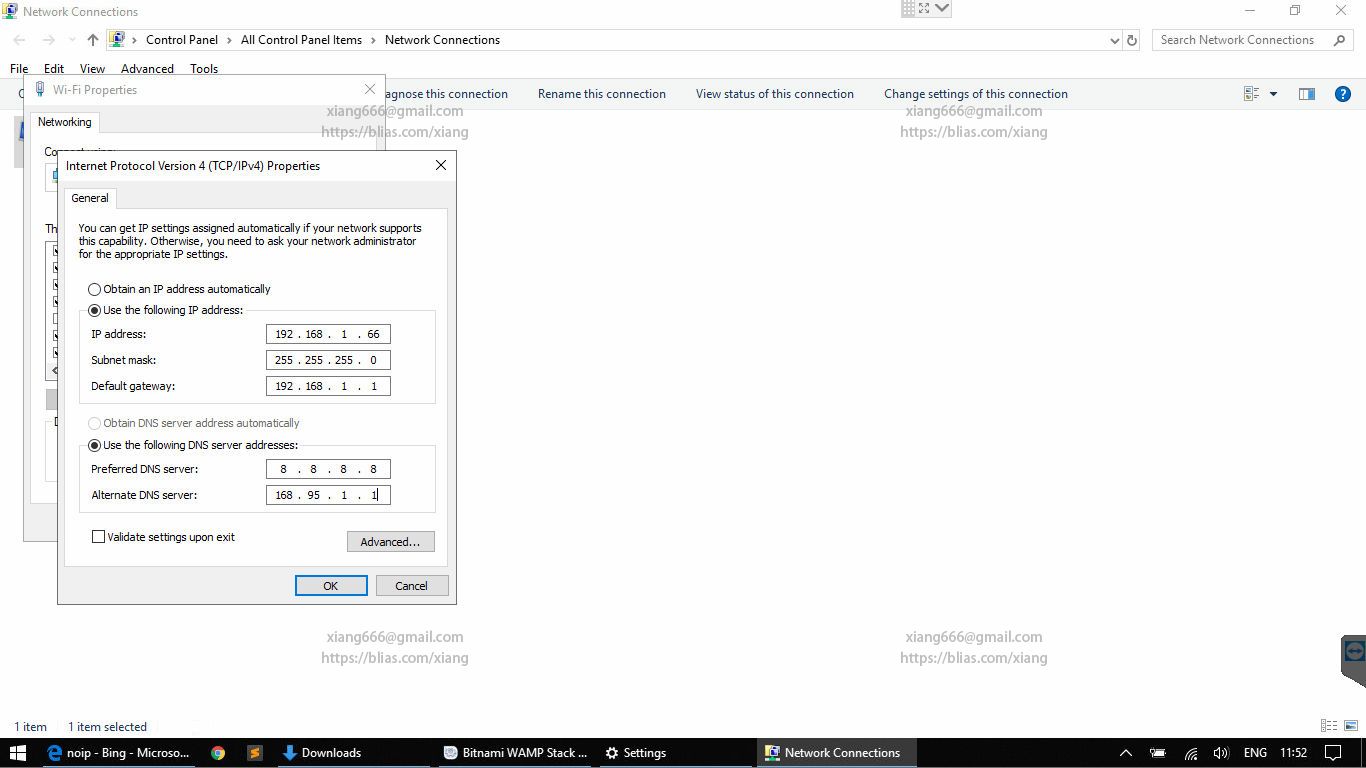
Default
請先按下鍵盤的”Win田(開始功能鍵)+R”,然後輸入cmd,進入Windows命令列
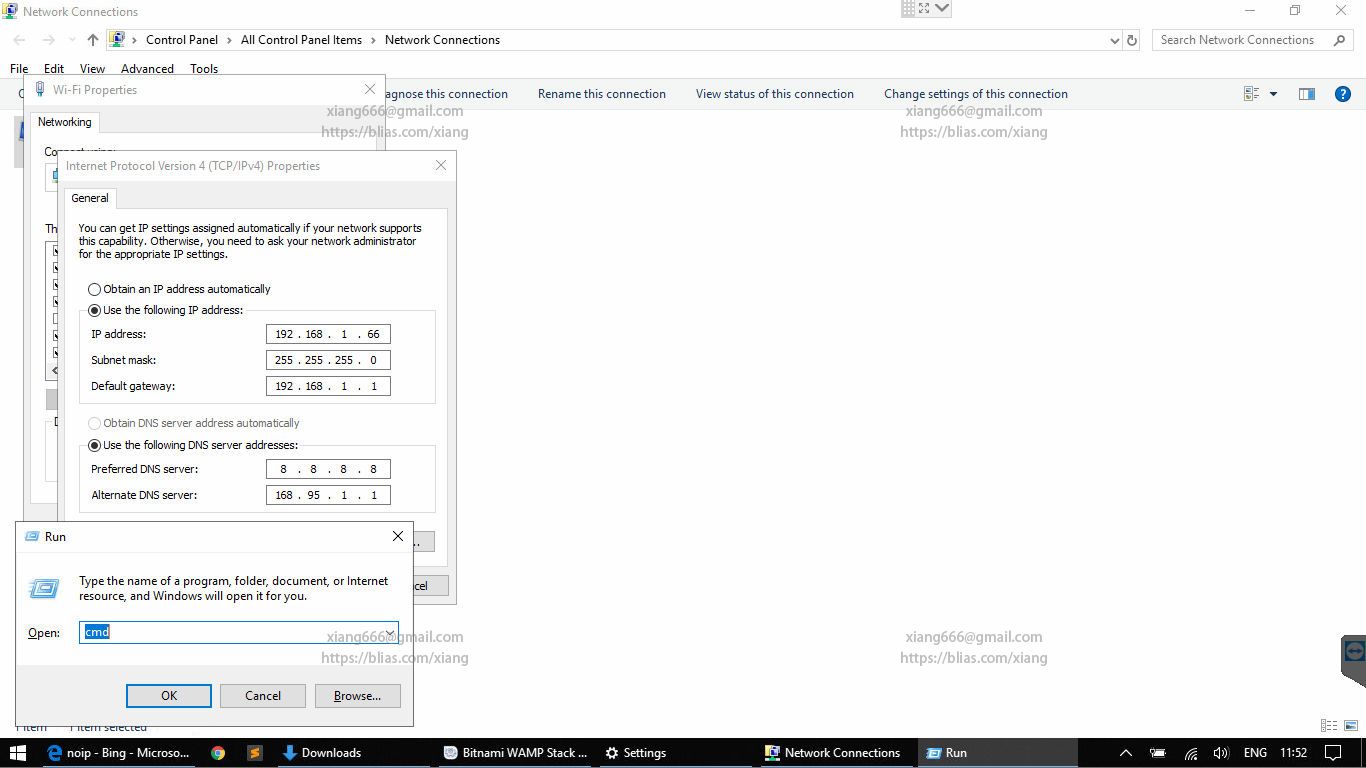
在命令列輸入”ipconfig”(不需要輸入前後”冒號)並按下Enter,即可如下圖反白圈選的地方取得。
本篇範例 Default getway(預設匣道) 的設定是192.168.1.1
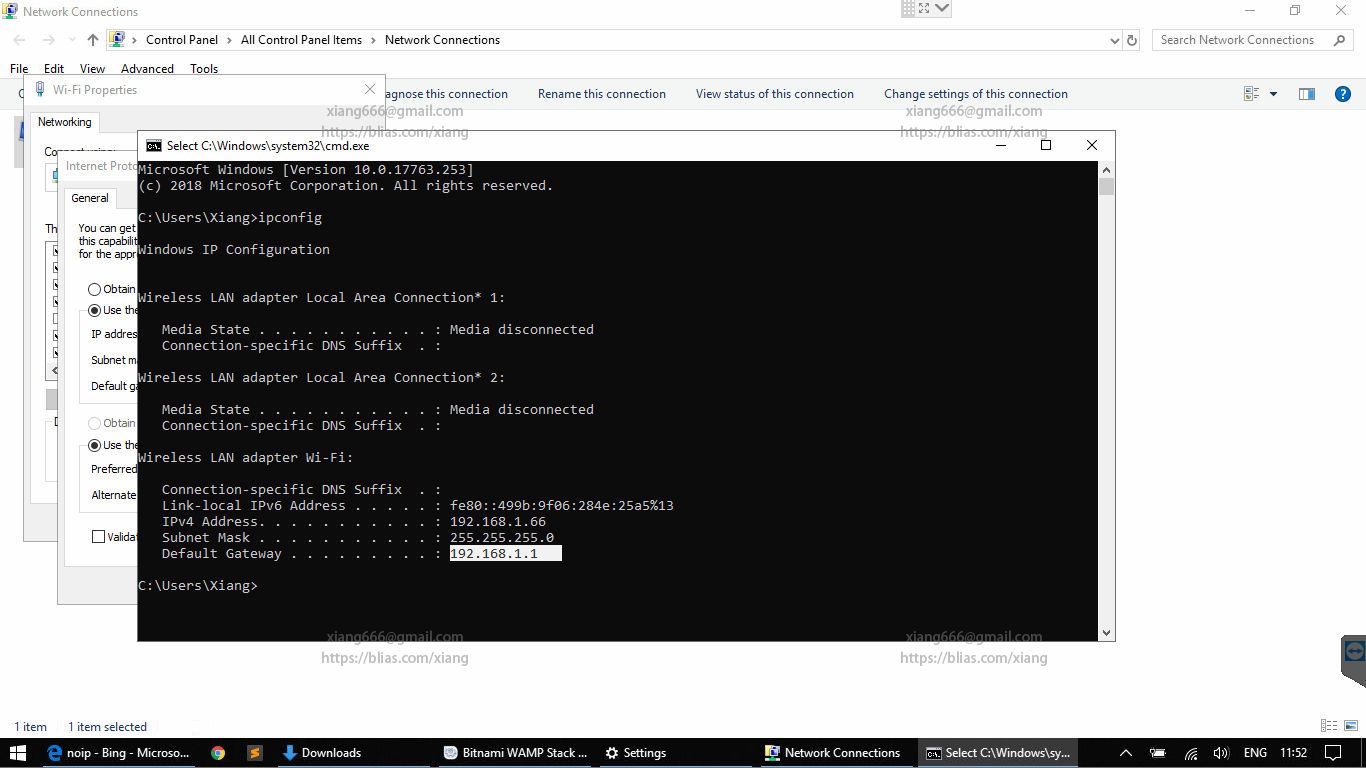
完成以上設定後,按下OK/確認完成,最初開啟的設定視窗也是按下OK/確認。
步驟6-2. 進入AP/路由器/IP分享器 這類東東的設定介面,設定防火牆要開通的Port。
注意:從這步驟開始就因人而異了,範例僅提供參考,如果你不確定怎麼處理,歡迎來信洽詢,只要我還有呼吸都很樂意幫助您。
本篇範例的區網環境是中華電信配置的可以再戰50年的ZyXEL-P874,管理介面登入位置就是剛剛查到的 Default getway(預設匣道) IP位置:192.168.1.1,只要在瀏覽器網址列輸入這個IP位置即可,如下圖,輸入管理帳號/密碼後即可登入。
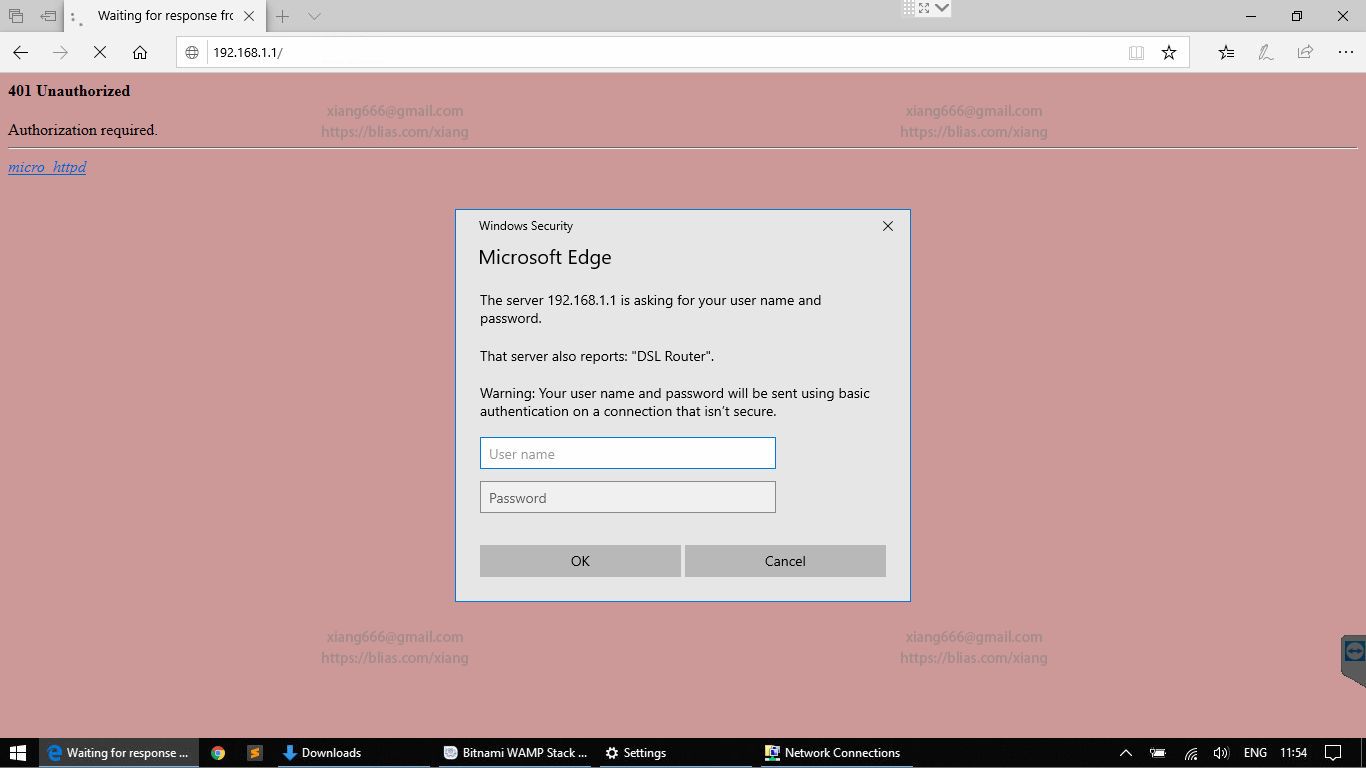
登入後,可以在左邊功能選單找到Firewall(防火牆)下方有個Port Forwarding,點擊後即可看到Port的設定列表,預設情況下應該都是空的,下圖是因為我平常有在進行一些模擬練習,所以已經有做一些設定,請不要理會。
(PS:ZyXEL-P874 這台很小氣,僅提供11組給你設定,不過沒做什麼大生意,暫時也是夠用了)
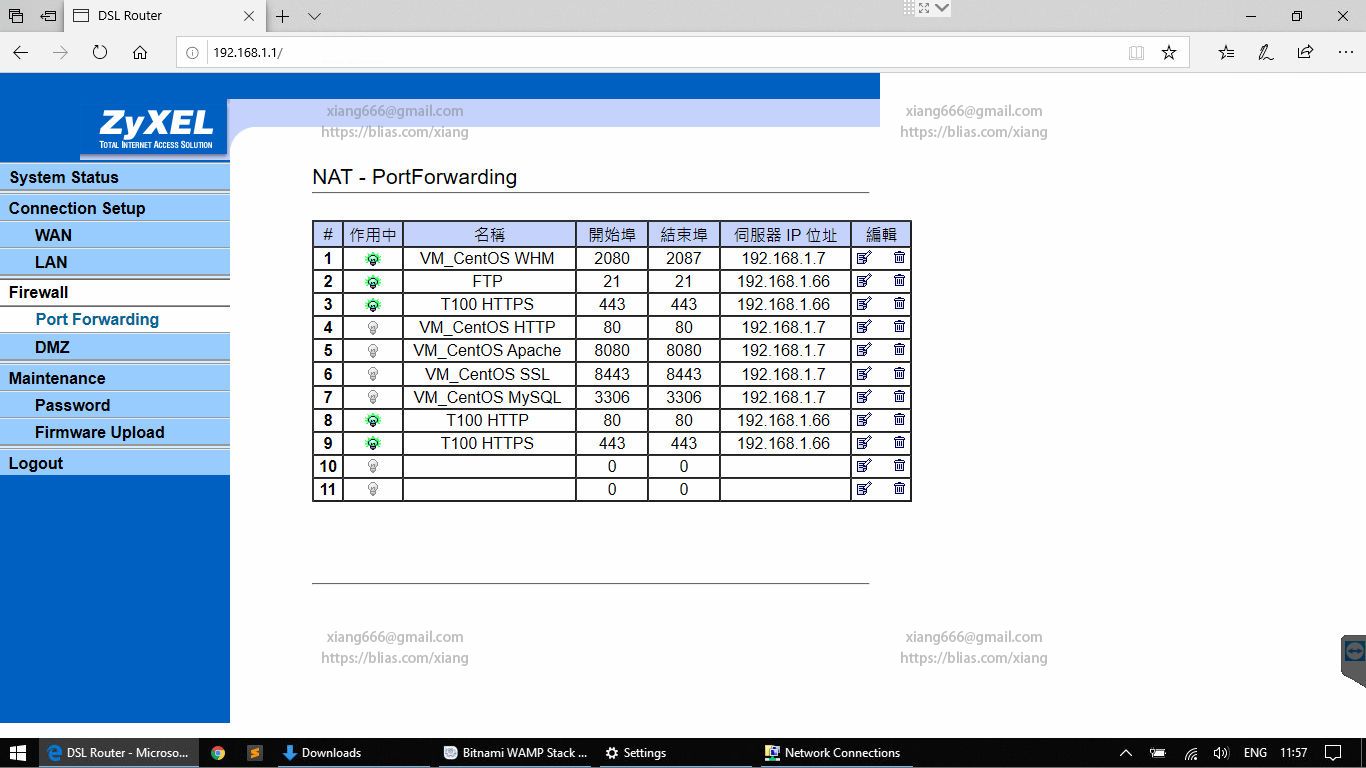
在這裡基本上要做兩組設定,一組是HTTP 80port、一組是HTTPS 443 port。
依序選一組空白的,點擊該組[編輯]欄位的編輯圖示,進入編輯頁面(如下圖),將
☑作用中:請打勾
服務名稱:隨你喜好輸入,方便日後認親即可
開始埠:80 (通常情況HTTP的標準Port)
結束埠:80 (也可以輸入81 82 ~ 65535,但是不建議這麼做,在安全與管理上容易造成不便)
伺服器 IP 位址:就是安裝WAMP那台電腦的區網位置,同剛剛手動設定的IP
輸入完後按下[ 儲存 ],接著進行下一組設定
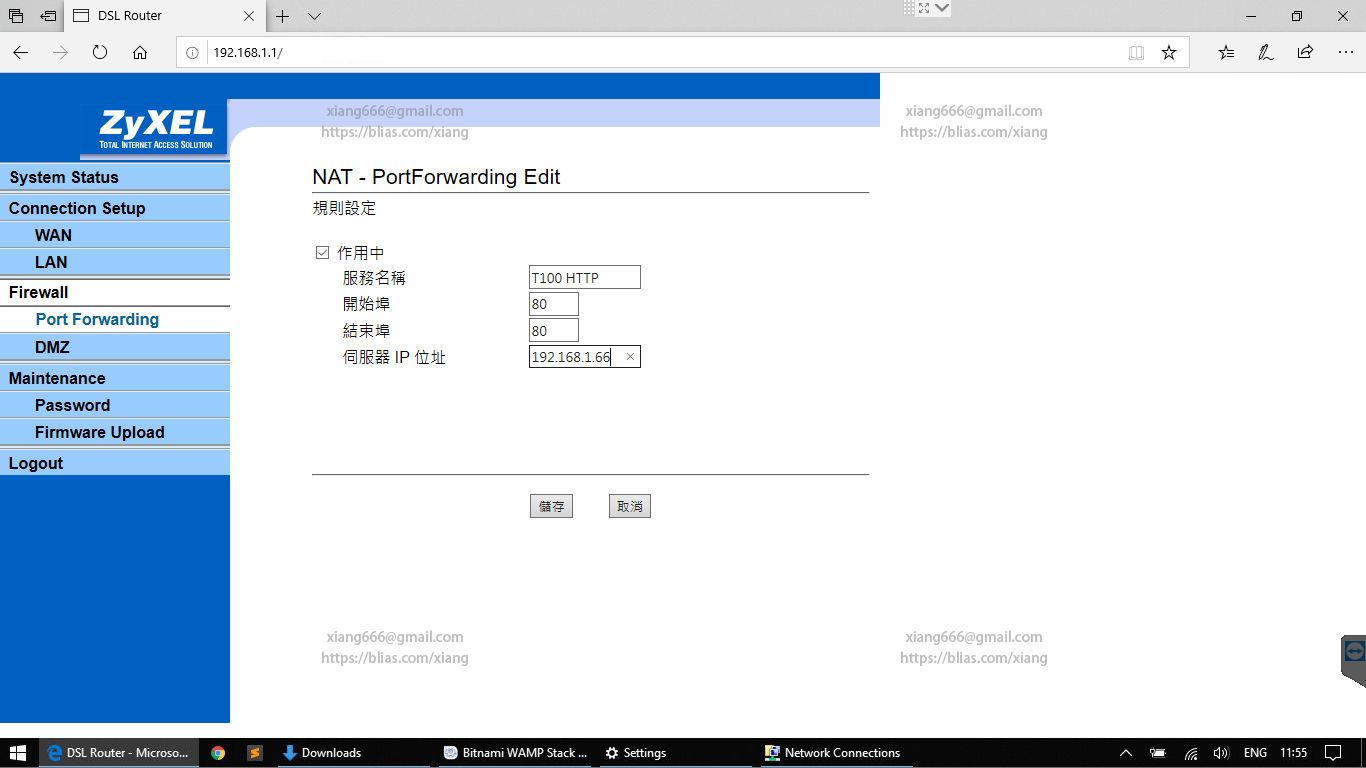
跟剛剛一樣,依序選一組空白的來編輯:
☑作用中:請打勾
服務名稱:隨你喜好輸入,方便日後認親即可
開始埠:443 (通常情況HTTPS的標準Port)
結束埠:443
伺服器 IP 位址:就是安裝WAMP那台電腦的區網位置,同剛剛手動設定的IP
輸入完後按下[ 儲存 ] ,即完成防火牆相關設定。
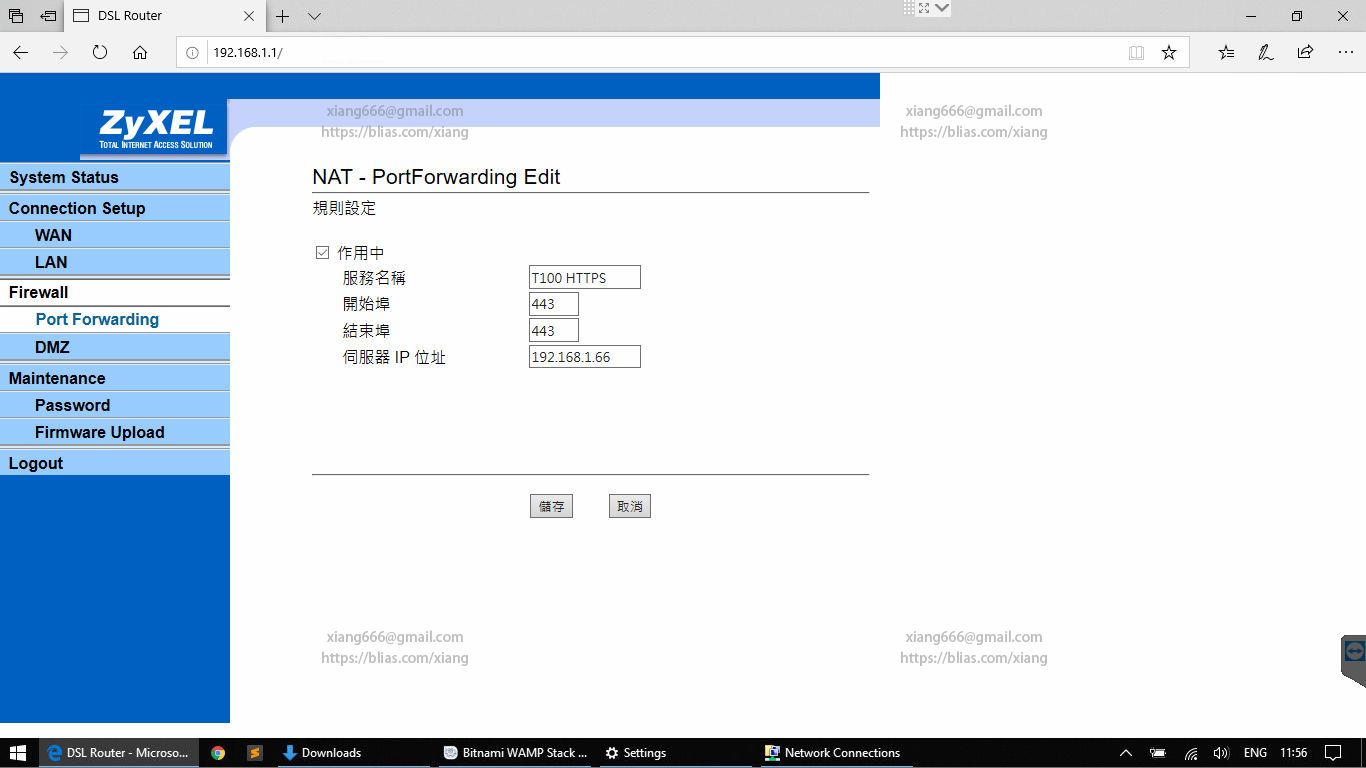
步驟7. 校驗是否真的有開通,這裡僅先測試HTTP連接埠。
首先查看你網際網路實體IP位置,一般來說在AP/路由器的連線狀態下就可以查看到,或者可以到以下網址查看MyIPhttp://www.whatismyip.com.tw/
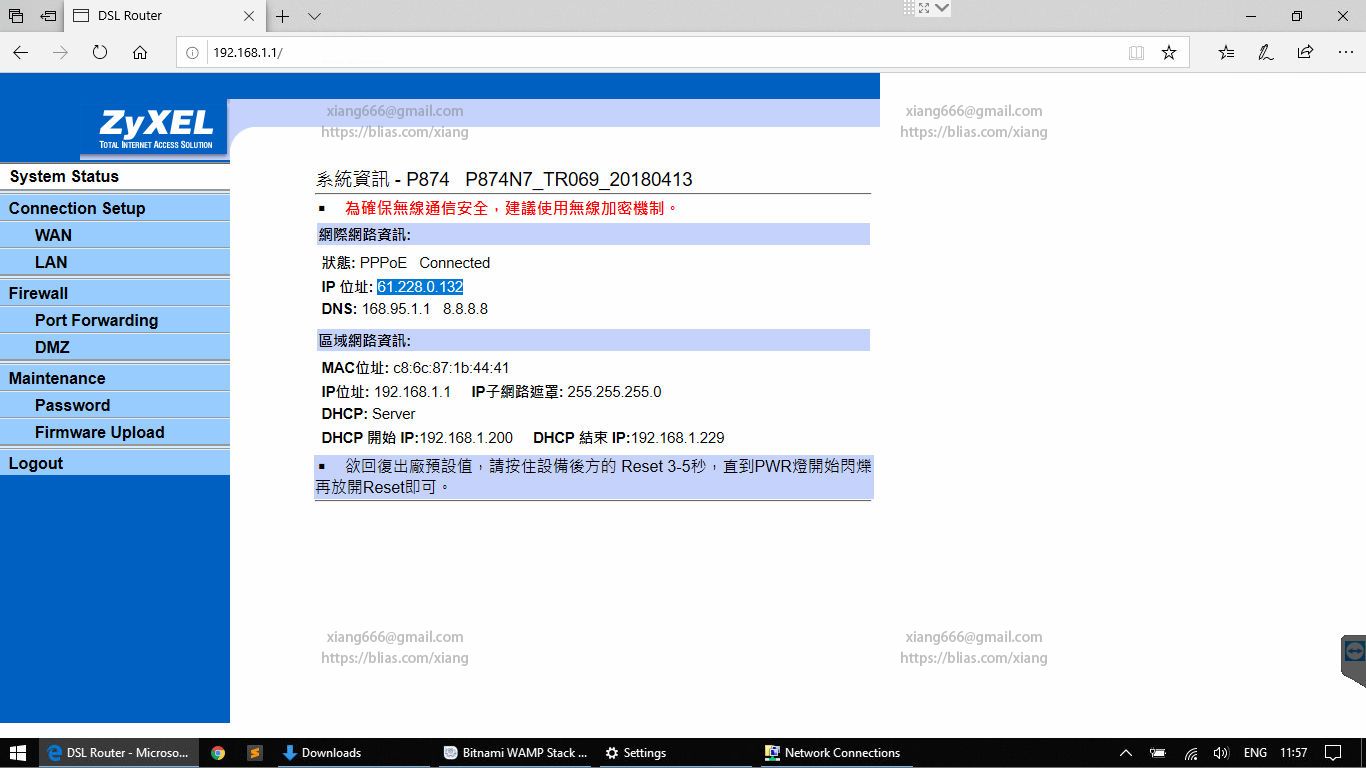
將實體IP位置輸入於瀏覽器網址列或者用手機行動網路、請親朋友好幫忙查看一下是否能順利連上,如果成功,會跟輸入127.0.0.1的畫面一樣。
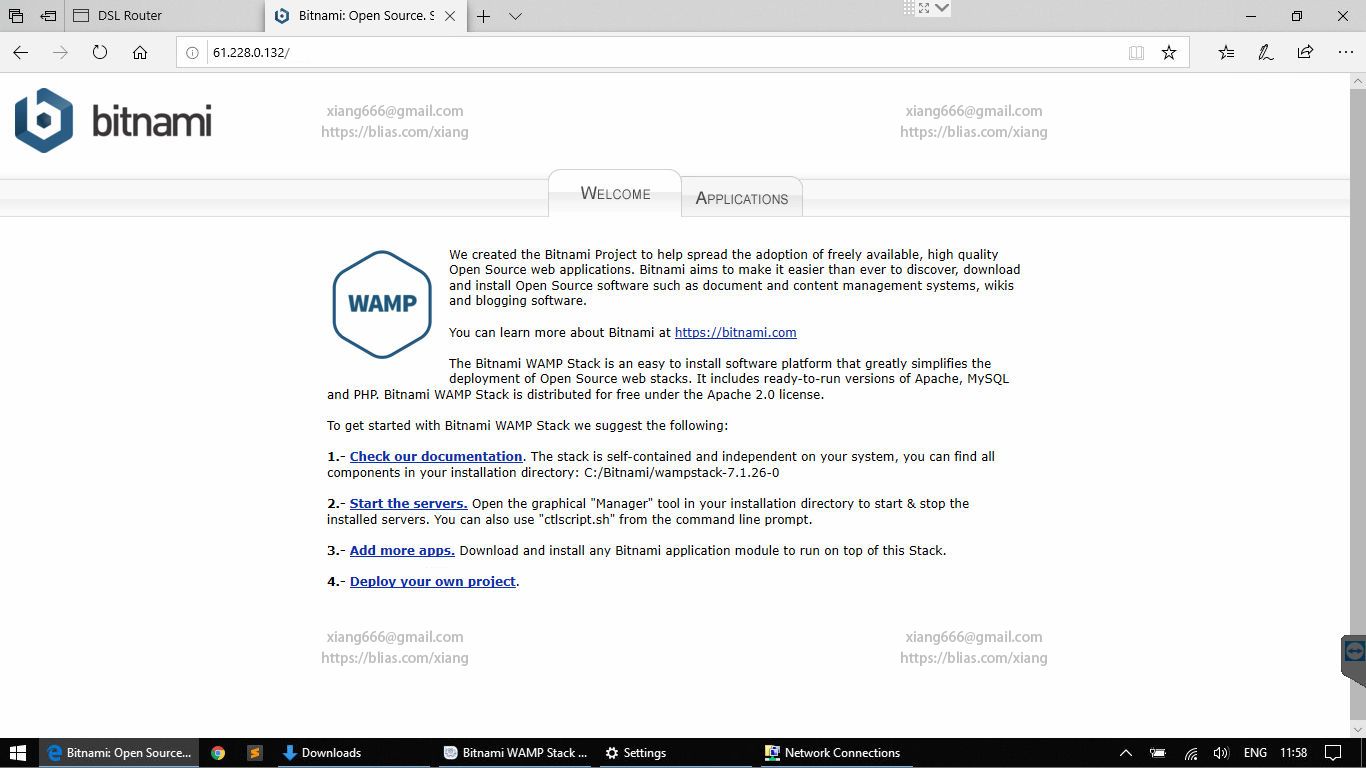
本篇範例的網際網路IP位置是61.228.0.132
但是,很不幸的,這是浮動IP,睡個覺明天醒來可能就變另外一組了,而且網站報IP給別人好像也怪怪的,應該要自己取一個可辨識的網域名稱才是一個稱職的網站(吧?),下一篇會教如何使用DDNS來處理這個問題。