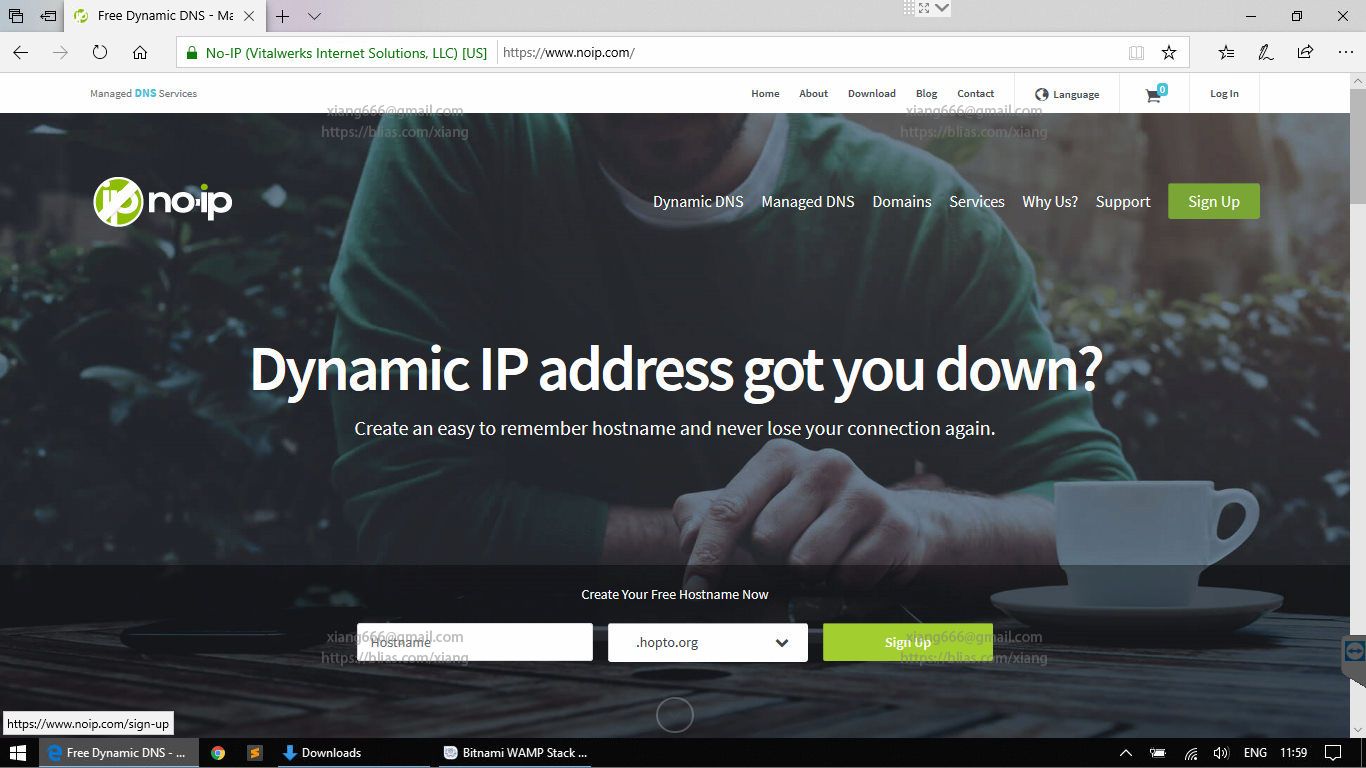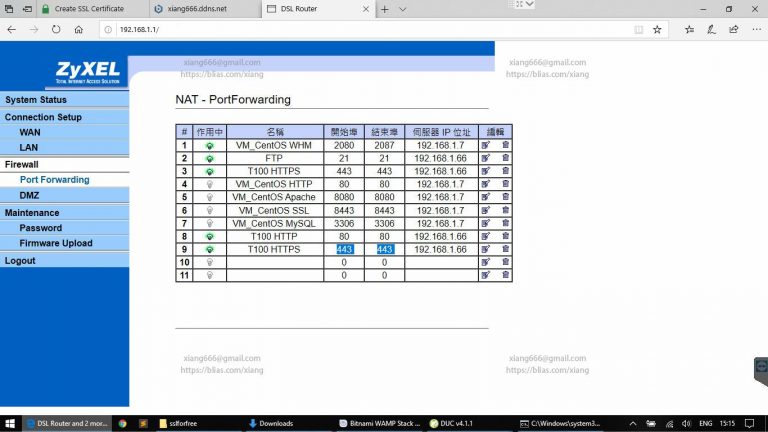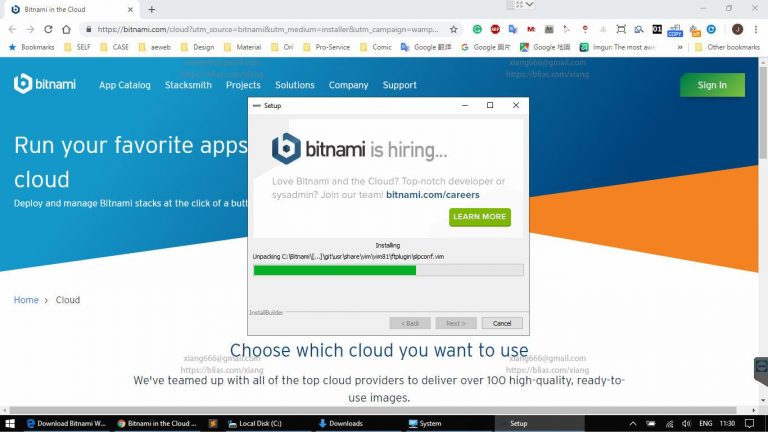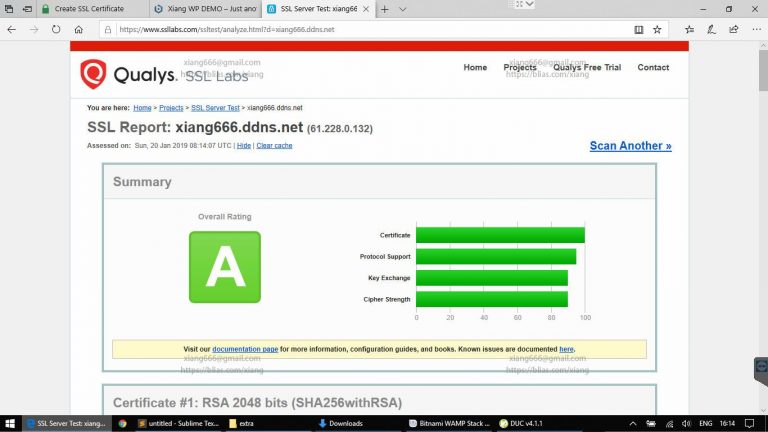在上一篇有提到,身為一個網站,IP亂跳讓人找不到是不允許的,而且既然是網站就應該要有一個讓人方便記憶、擺弄自己名號的網域名稱,最直接的做法就是申請固定IP和租賃一組域名(Domain),但是這些聽起來好像都要花錢呢!我只是想做個簡單的實驗環境和親友圈用來攻擊練習的沙箱啊,所以要錢的還是不用不用,先找免費的來用用就好。
(PS:請放心,本篇範例不會發生「免費的最貴」這種鳥事。)
步驟1. 首先,上no-ip註冊一組帳號https://www.noip.com/
點擊上方網址進入no-ip網站(如下圖),然後點選右上角綠色的 [ sing Up]開始註冊帳號。
網站只有提供Google翻譯的中文語系,所以還是繼續用英文語系吧,不會太複雜。
依表單需求填入
E-mail:E-mail即未來登入用的帳號名稱
Password:設定密碼,密碼強度有多強設多強,不要睡醒來忘記就好
Hostname:令人興奮的就在這裡!取個帥氣響亮的名稱吧(如果出現紅字表示已經被別人娶取走了),no-ip提供的免費次級網域有四種,可以在此欄位右邊的下拉選單選取,本篇範例註冊的域名為xiang666.ddns.net
☐Create my hostname later(等等在設定主機名稱/域名):這裡就不用打勾了,因為會直接在這階段一併完成註冊和域名申請。
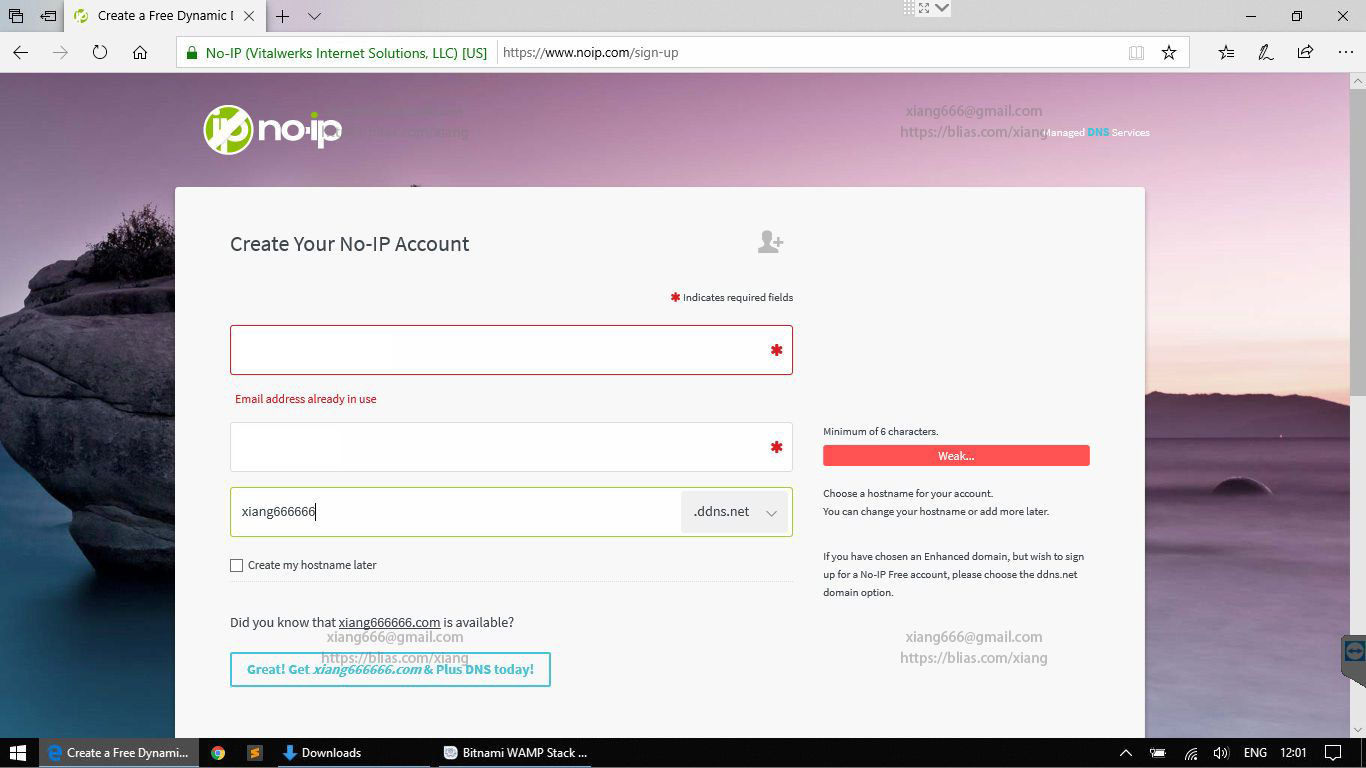
填寫完成後,網下捲,按下綠色的[Get Enhanced]按鈕送出申請,
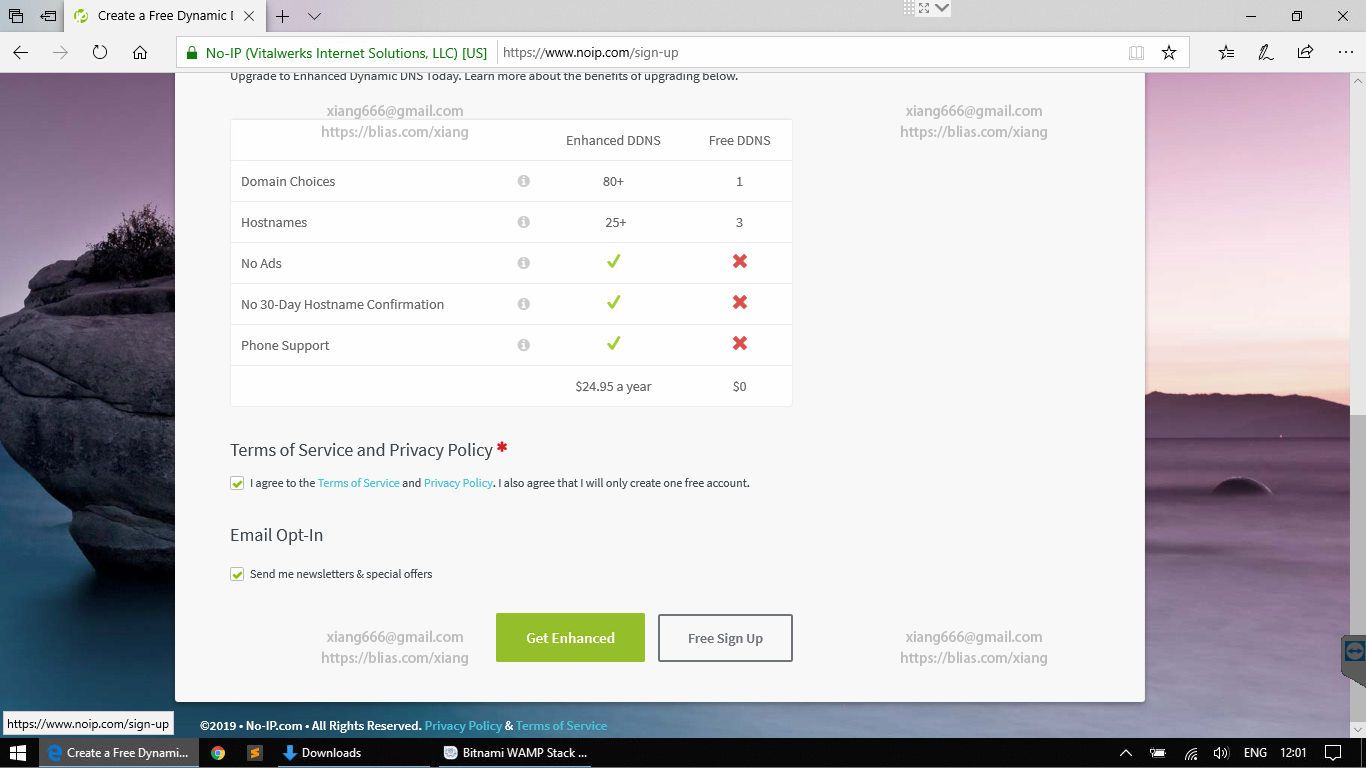
這時畫面可能會跳到付費服務的推銷畫面,這裡不用理會,把購物車清空並回到首頁https://www.noip.com/即可。應該過一會,註冊用的信箱就會收到帳號開通確認信。點擊開通信中綠色[Confirm Account]按鈕即完成註冊申請。
接著請從這個網址登入https://my.noip.com
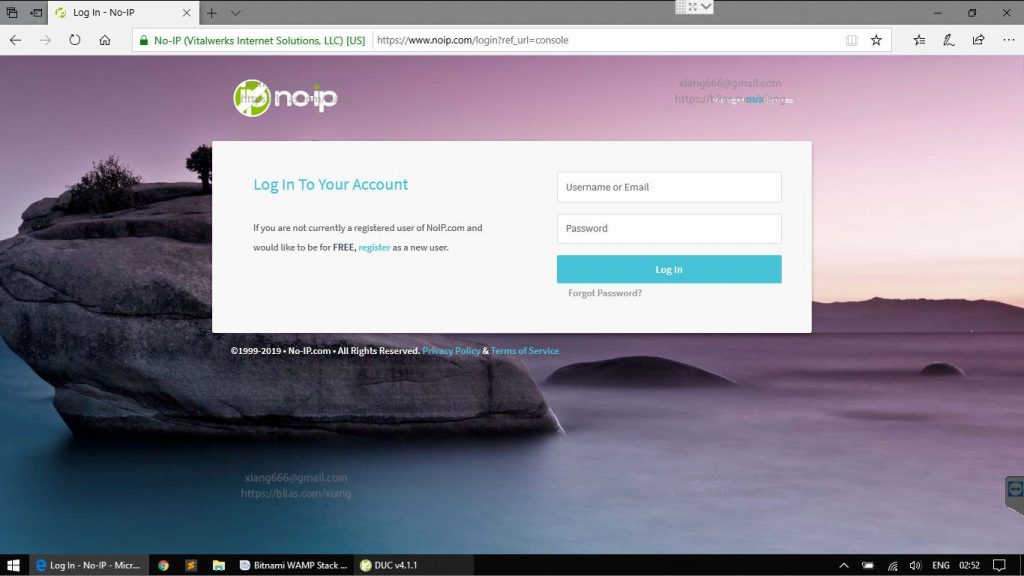
登入後,可以看到狀態一覽介面,如果是新註冊並且同時有申請域名的帳號,應該會看到有一組正在啟用中的hostname,因為我的帳號是舊的,有申請三組所以顯示3,不過這不會影響接下來的步驟。接著點擊畫面中綠色字[Active]。
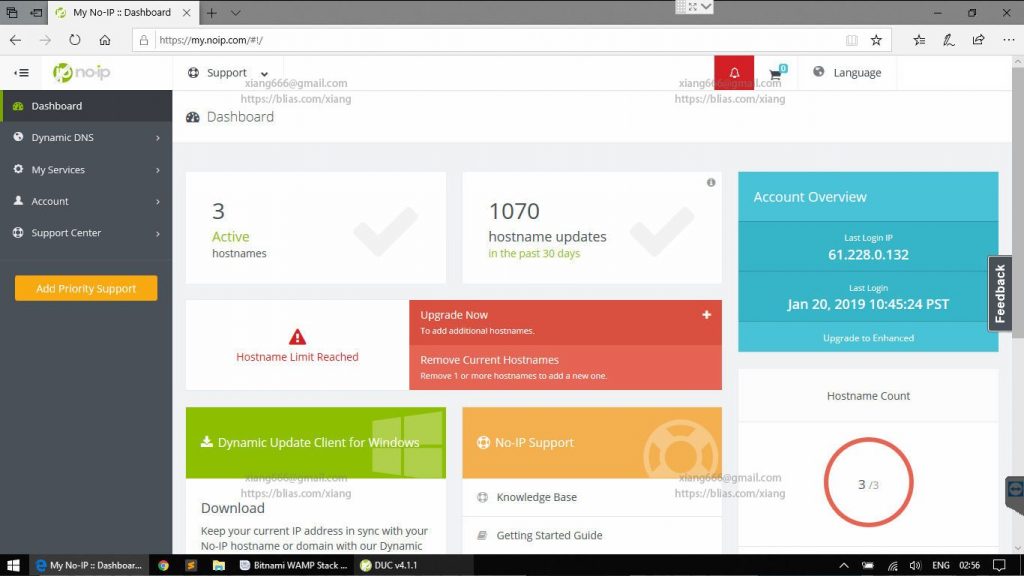
進去後可以看到域名與對應IP的詳細狀態,特別要注意的是:no-ip免費提供的次級域名有效期限只有30天,但是在到期之前可以無限次申請延展,大約在有效期限剩七天時,會收到延展提醒通知信,這時候在登入帳號進行延展使用期即可。
到這裡為止,註冊申請流程已完畢,接著就是要進行DDNS的設定,讓申請的網域指向你當前的實體IP位置。
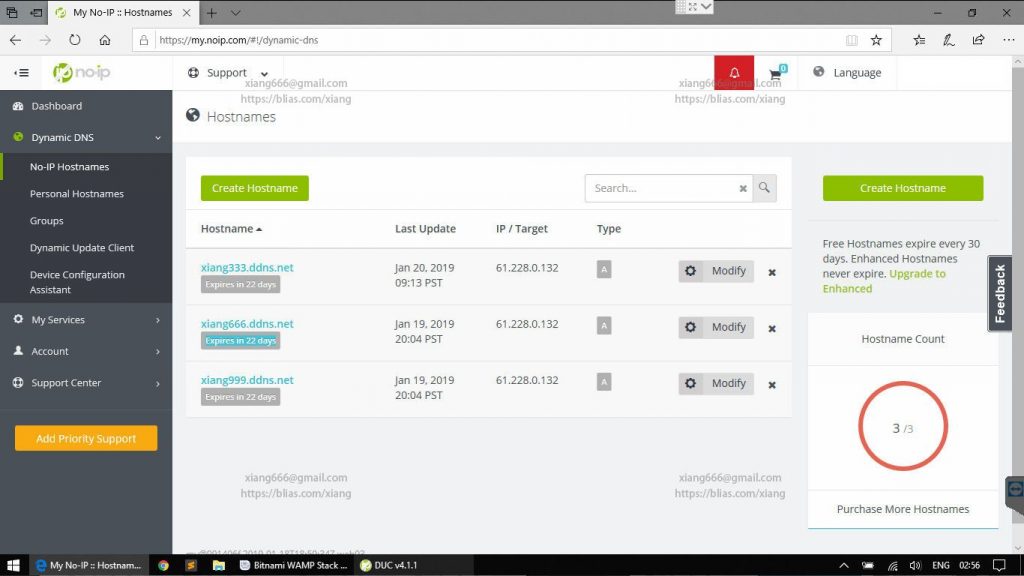
步驟2. 下載no-ip專用的DDNS自動連線程式
讓我們回到no-ip首頁https://www.noip.com/ ,並且點選上方中間稍微靠右、選單從左屬過來第三個的[Download]按鈕
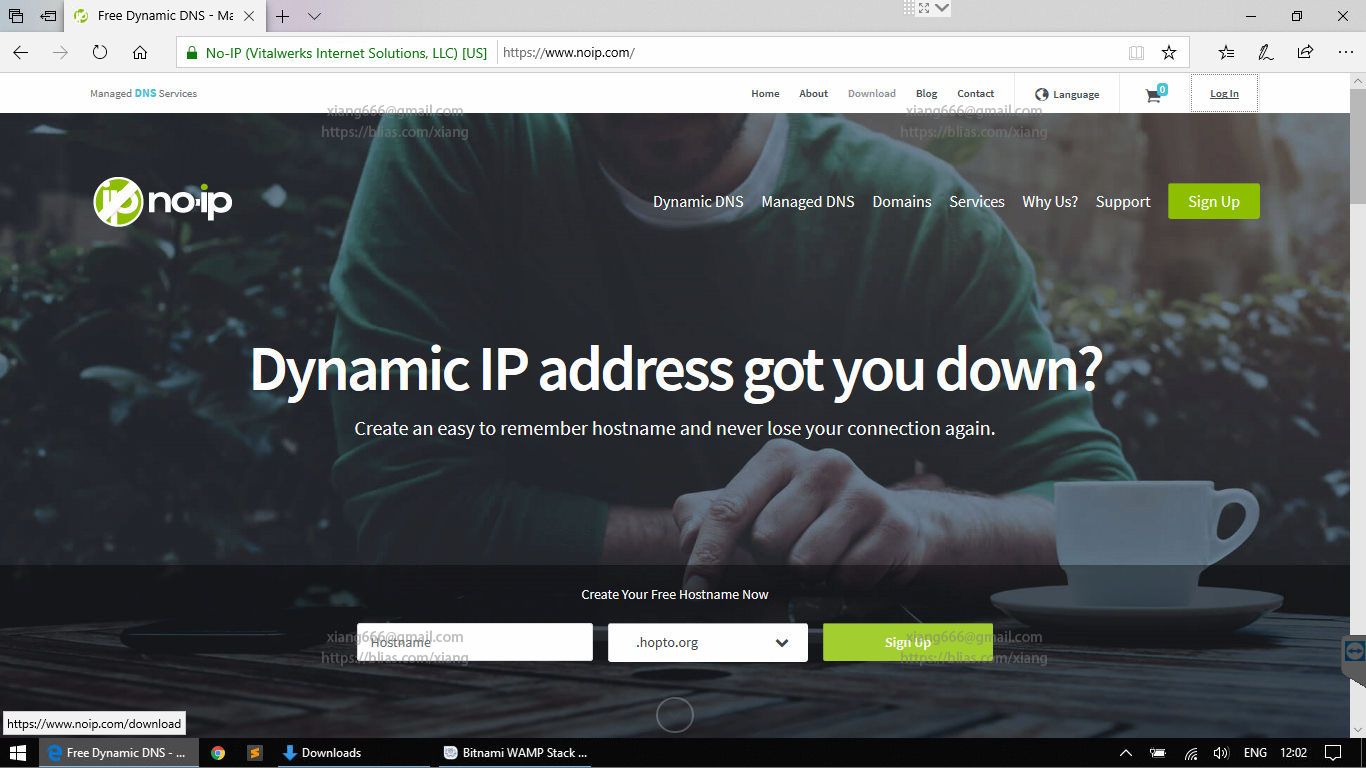
點進去後會看見斗大的 [Download Now]按鈕,直接點下去下載就對了。
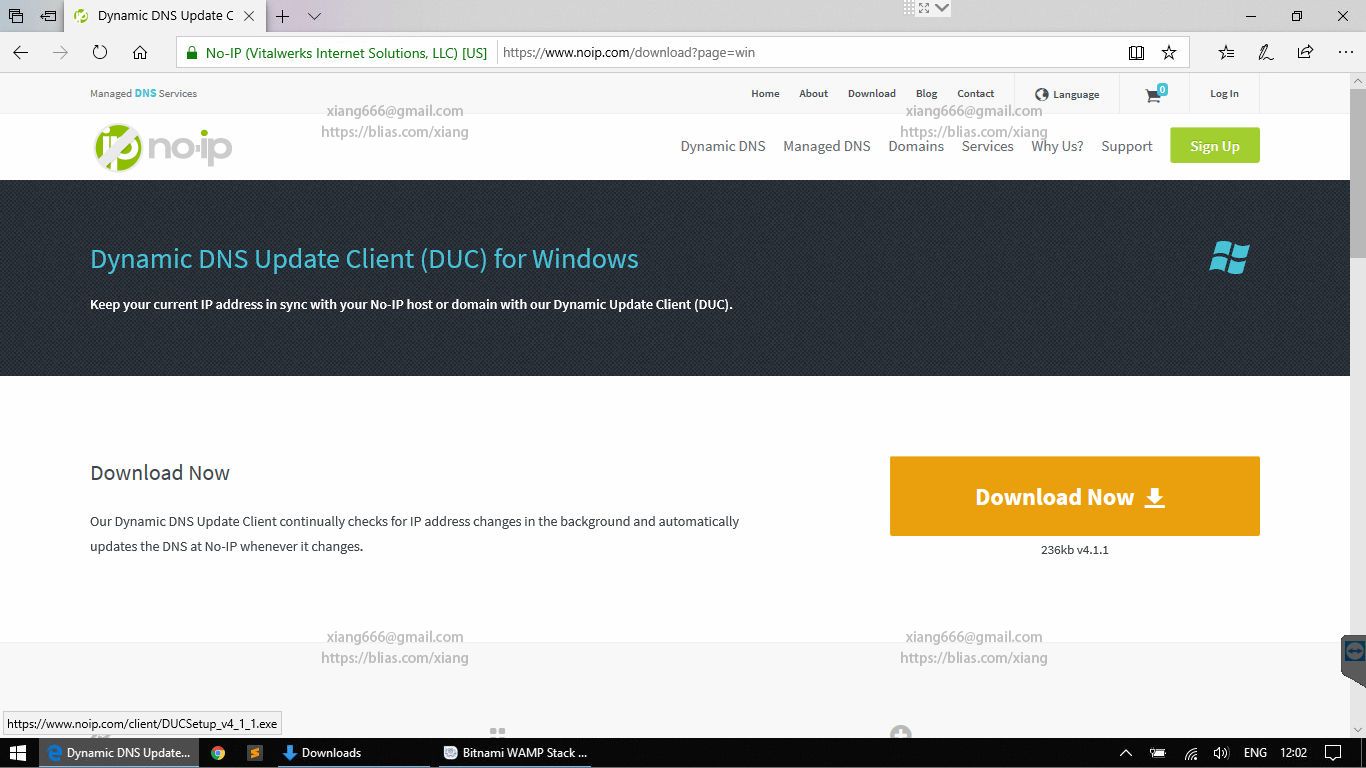
下載完成後,直接執行安裝。這邊跟之前一樣,點 是/確認/Yes 進行安裝。
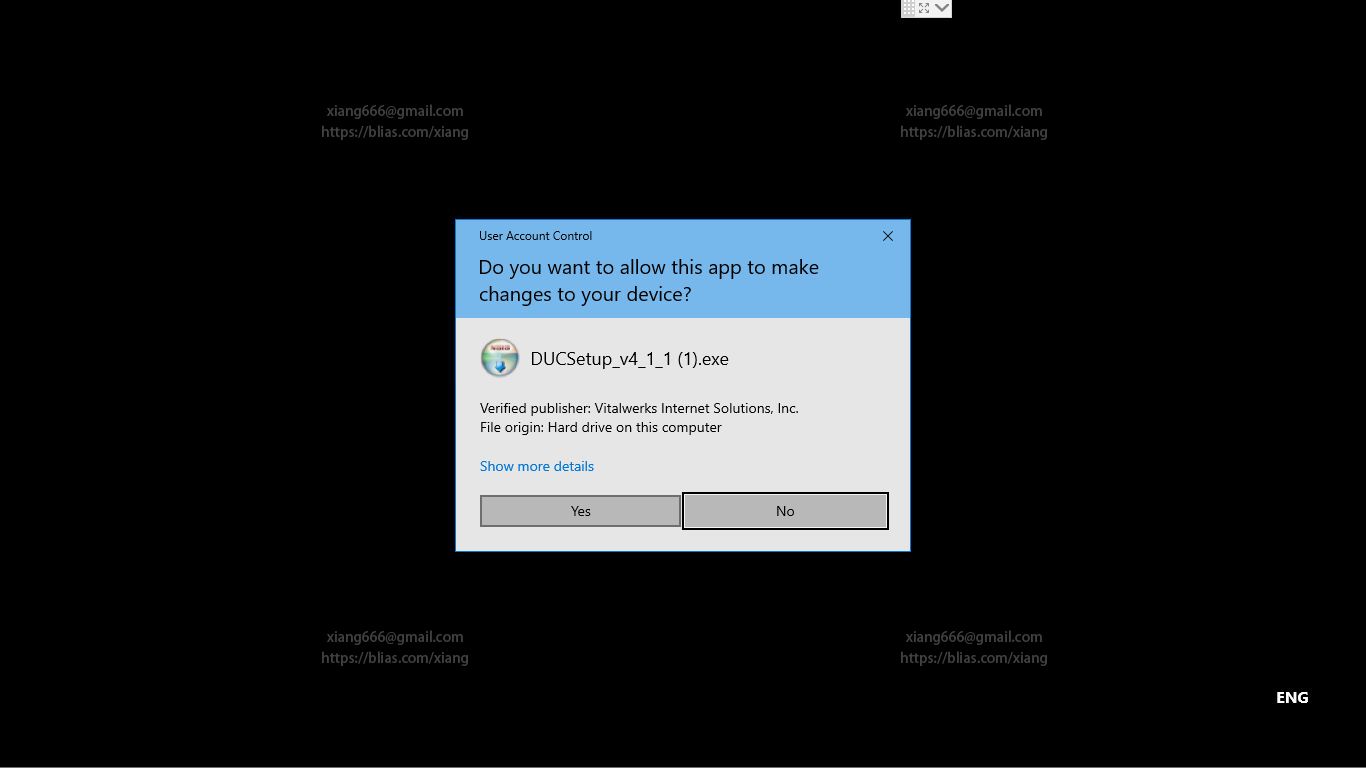
接著點選[I Agree]
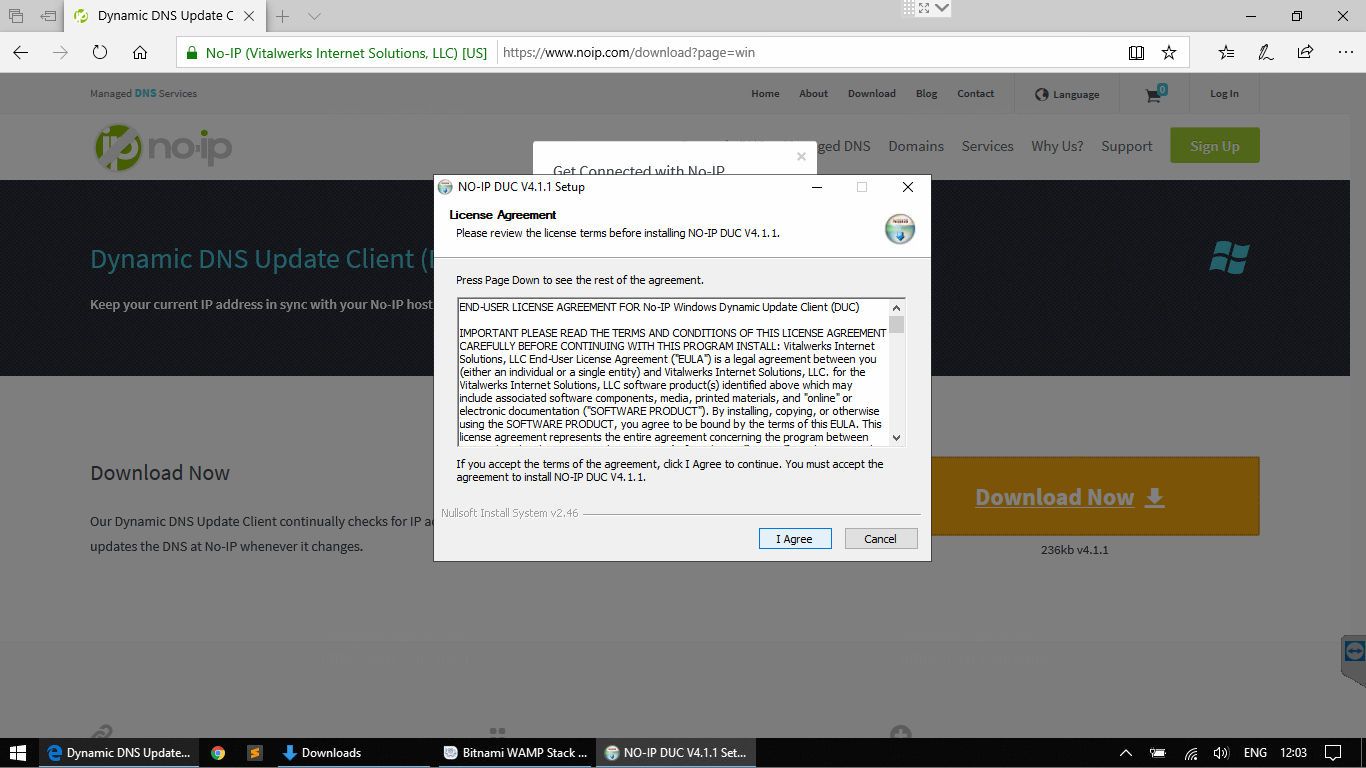
選擇安裝位置,這裡建議使用預設位置即可,然後按下[Install]
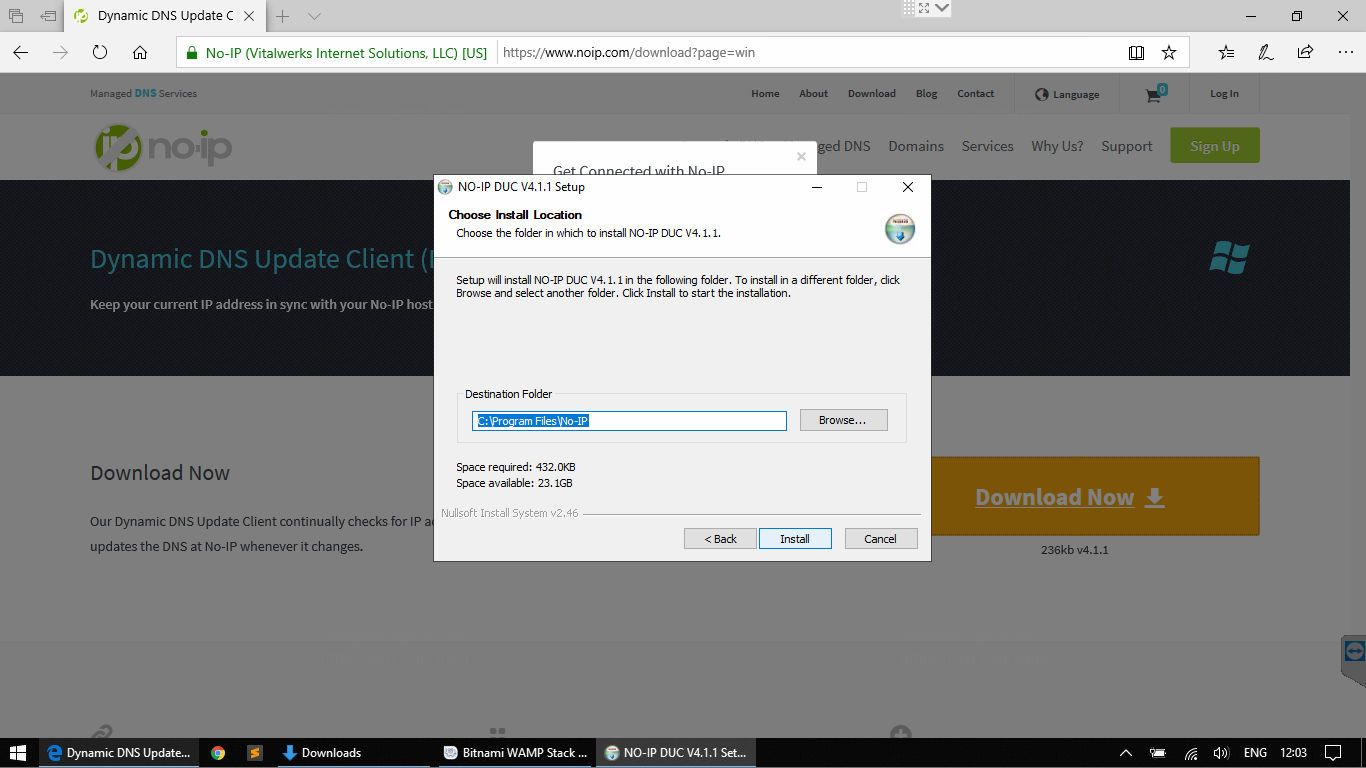
安裝完成,將兩個選項都☑打勾(如下圖),並按下[Finish]完成安裝
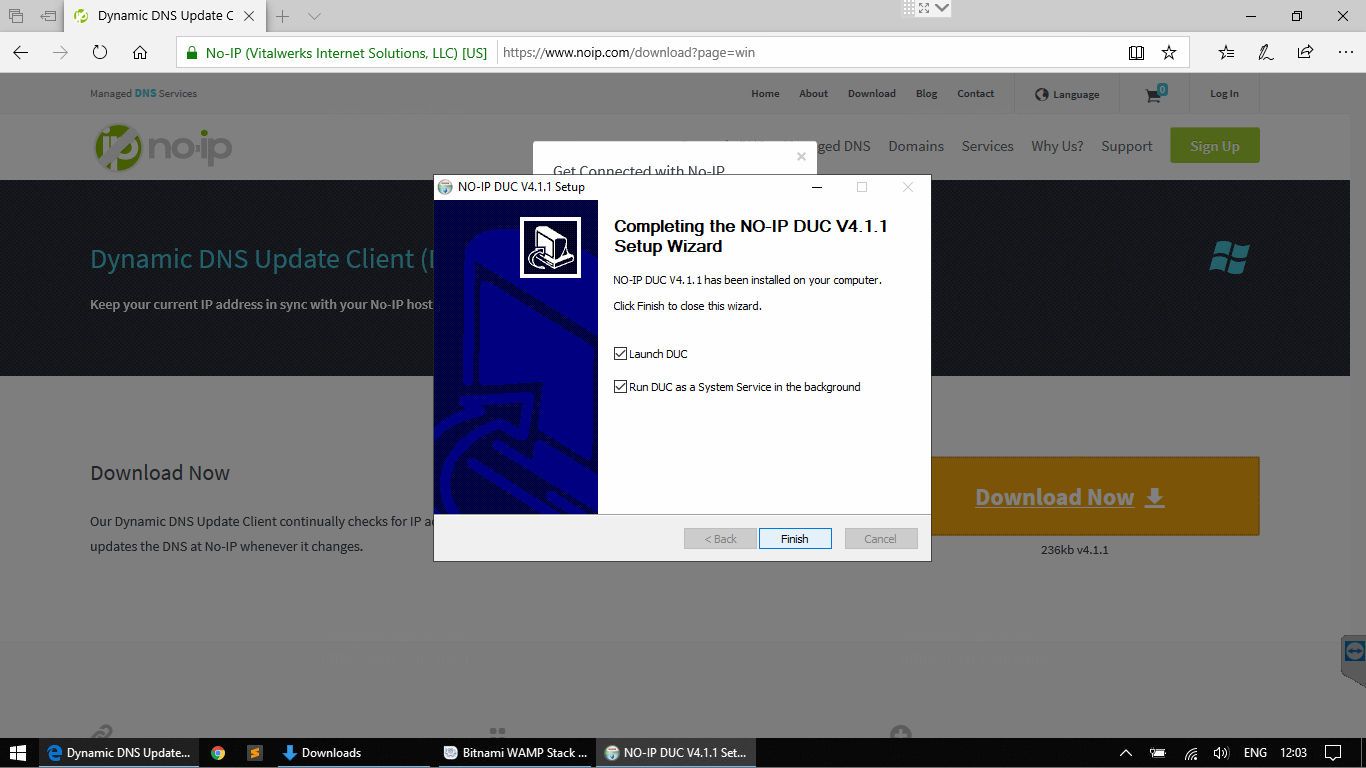
No-IP DUC程式第一次啟動需要輸入帳號密碼登入
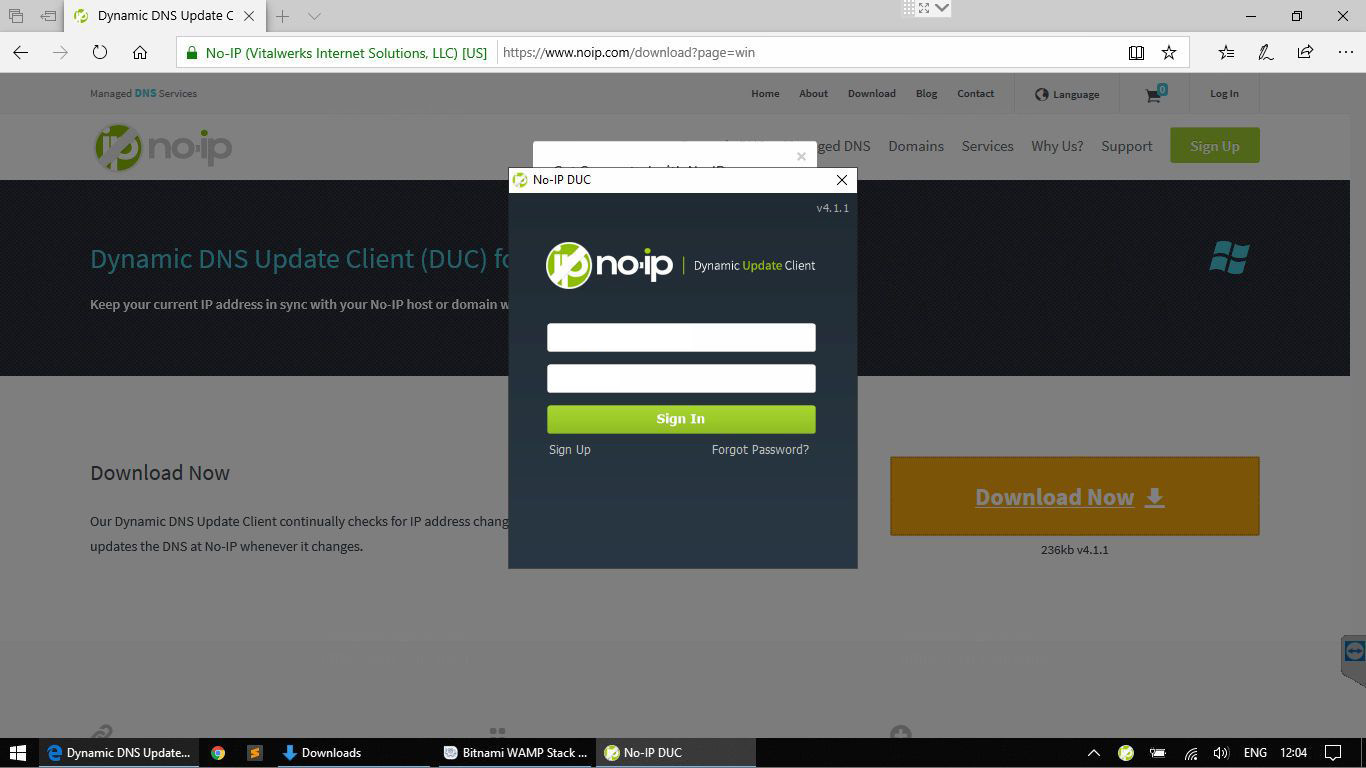
登入成功後,會讓你勾選要進行DDNS的網域名稱,這裡勾選剛剛申請的域名即可,然後按下[Save]
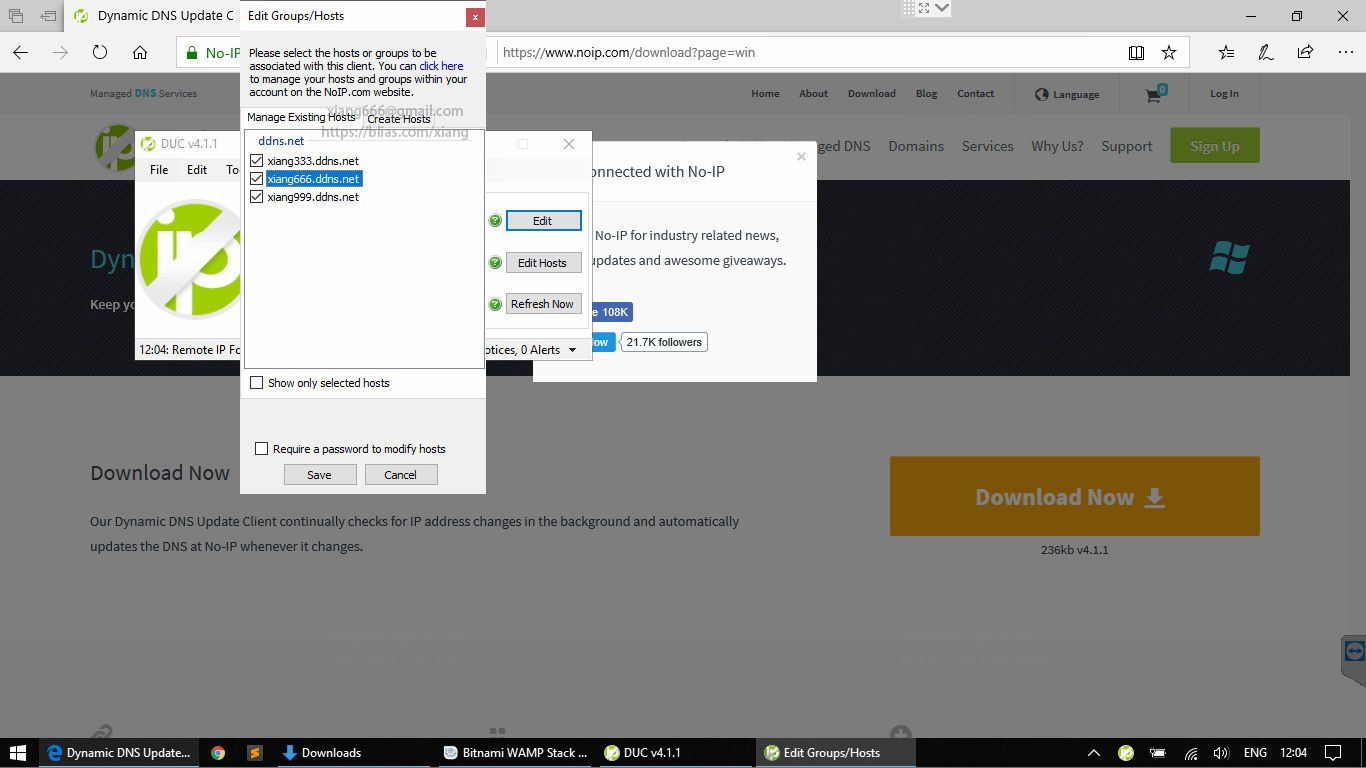
顯示三個綠色勾勾,表示天下太平一切正常運作!恭喜你!可以使用剛剛申請的Domain做為網站網址了!
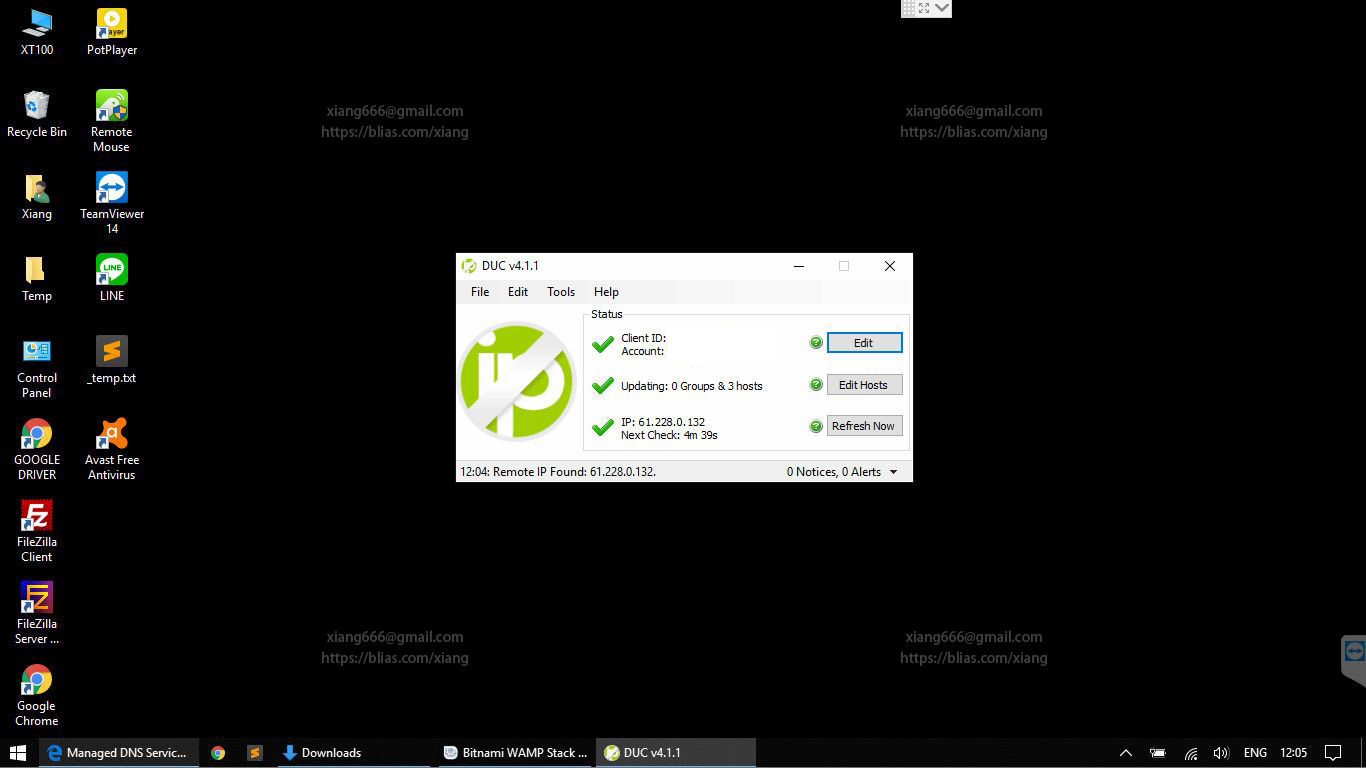
馬上開啟瀏覽器來試試看吧!本篇範例:xiang666.ddns.net
畫面是不是跟之前在瀏覽器直接輸入127.0.0.1 和 61.228.0.132 一樣呢?
如果是一樣的,就表示恭喜你成功了,如果不能連上,請檢察防火牆是否有阻擋。
——
PS:順道一提,Bitnami WAMP為了安全起見,phpMyAdmin是不開放透過網際網路連線的,透過網址連線http://xiang666.ddns.net/phpmyadmin/
只會顯示”
For security reasons, this URL is only accessible using localhost (127.0.0.1) as the hostname.”
僅能夠從本機/本地端/該台電腦的瀏覽器上輸入 http://127.0.0.1/phpmyadmin/ 登入使用。
當然,這個設定是可以更改的,未來會另外再做說明。
——
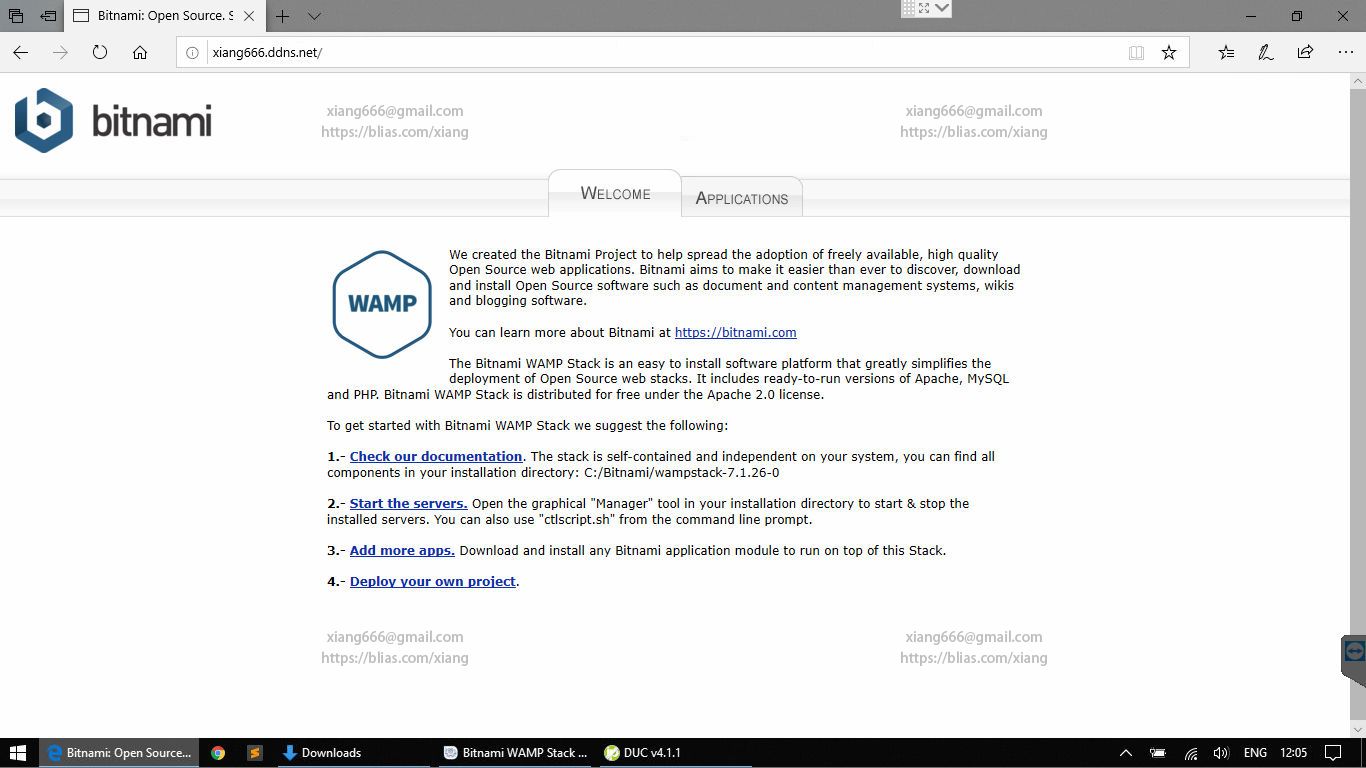
基本上到這個階段已經算是完成了,不過只有這樣子還是不夠的喔!不要忘記還有HTTPS的設定,
現在所有的網站都會被瀏覽器要求要有SSL憑證, 不申請個SSL憑證潮一下,網站很容易被瀏覽器阻擋說是有風險的網站(怕.mp4)。下一篇將教學如何申請&設定SSL