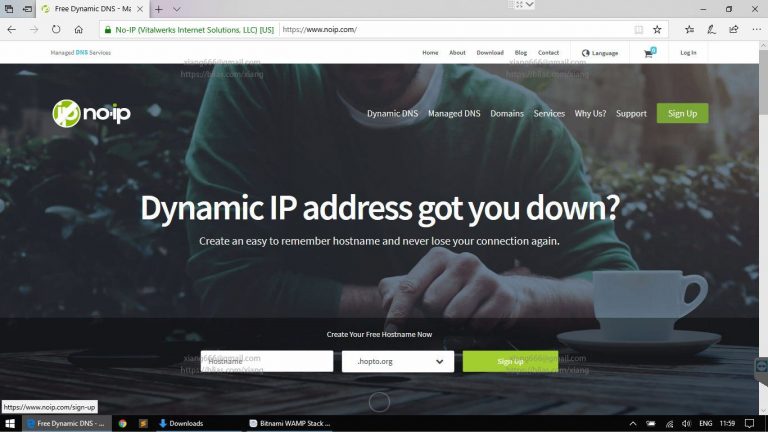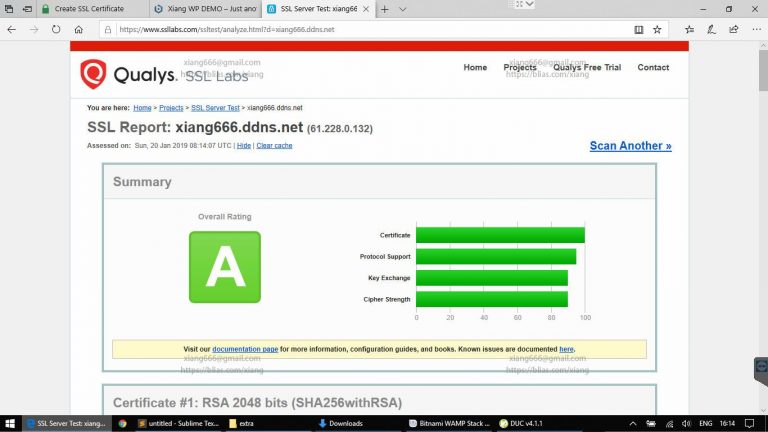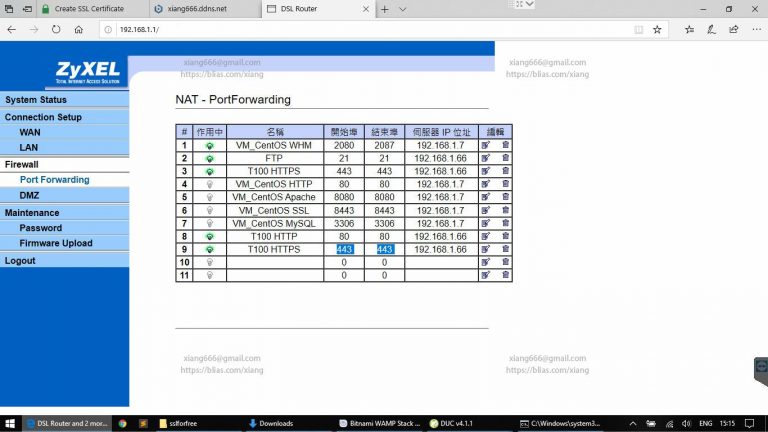先聲明:此範例僅為簡易架構,在現今網路安全要求極高的環境下,不建議作為公司企業正規網站用途,當然,如果你有更好的設備資源與管理能力,或者想釣駭客上門,其實也是OK的!
首先進行以下準備:
☑可上網的區網網路環境
☑一台Windows作業系統的電腦(32、64位元皆可)
☑稍微還行的英語能力(不好意思,範例介面主要以英文語系為主,但我會試著用中文詳細的說明每個步驟)
那麼我們開始吧!
步驟1.確認作業系統環境:
本範例將利用一台功能良好但性能不好的ASUS T100TA變形平板來建構WAMP。
作業系統以及基本的硬體資訊可以從[檔案總管]裡[我的電腦]按下右鍵出選單,選最下面的[內容]查看,可以看到作業系統為”Winows 10 Home 32位元”。
這邊要提醒一下,等一下安裝的程式系統會有分32位元和64位元兩種版本,如果你是使用64位元的作業系統請下載安裝64位元的版本,反之請選用32位元的版本,兩種版本安裝方法和步驟都一樣,只是32位元的系統會無法執行64位元版本的程式。
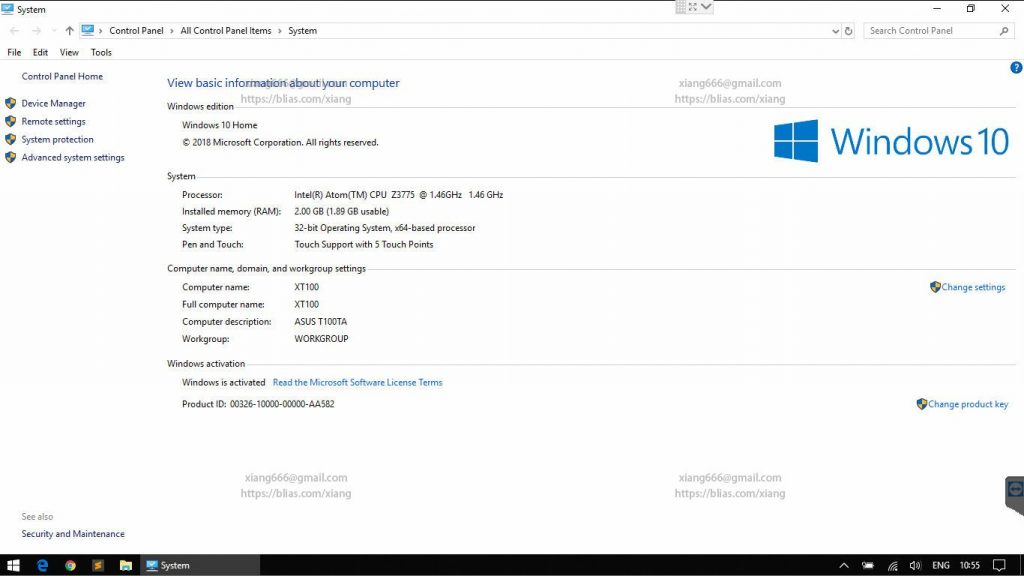
步驟2-1.下載Bitnami WAMP
網址:https://bitnami.com/stack/wamp
W>Windows (作業系統Operating System)
A>Apache (網頁伺服器HTTP Server)
M>MySQL (資料庫 Database)
P>PHP (程式語言)
可以在ABOUT BITNAMI WAMP STACK看到基本介紹,右邊的Readme文件裡面有更詳盡的套裝版本資訊與說明,這裡我就不多說了(懶),反正Windows的精神就是:安裝、下一步、完成!
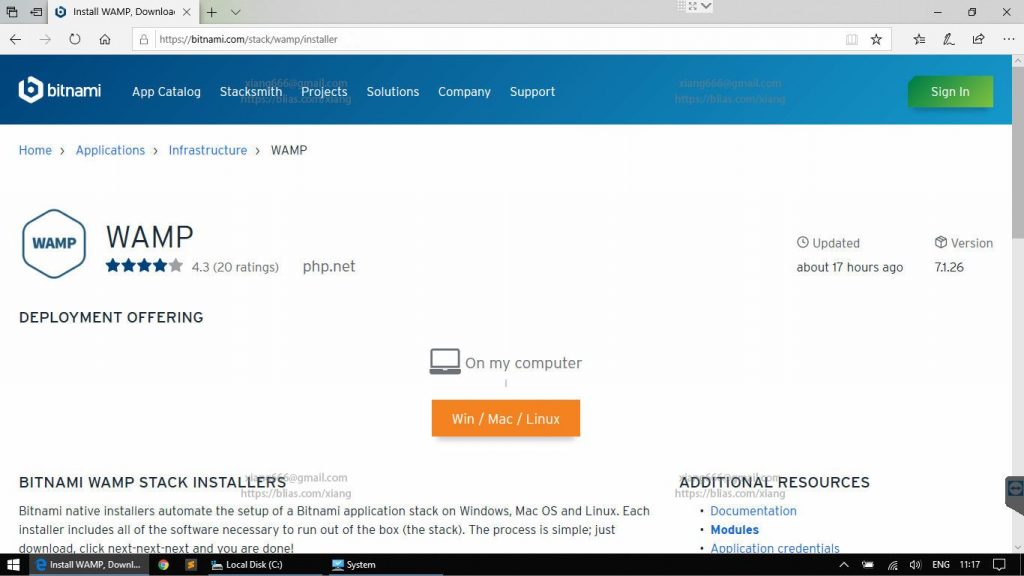
步驟2-2. 點選頁面中橘色的按鈕[Win/Mac/Linux]或 Download installers. 進入下載頁面。
然後依作業系統版本選擇下載,本篇範例是32位元,所以點選[Download for Windows]下載。(64位元請選上面那個有加註64-bit的下載)
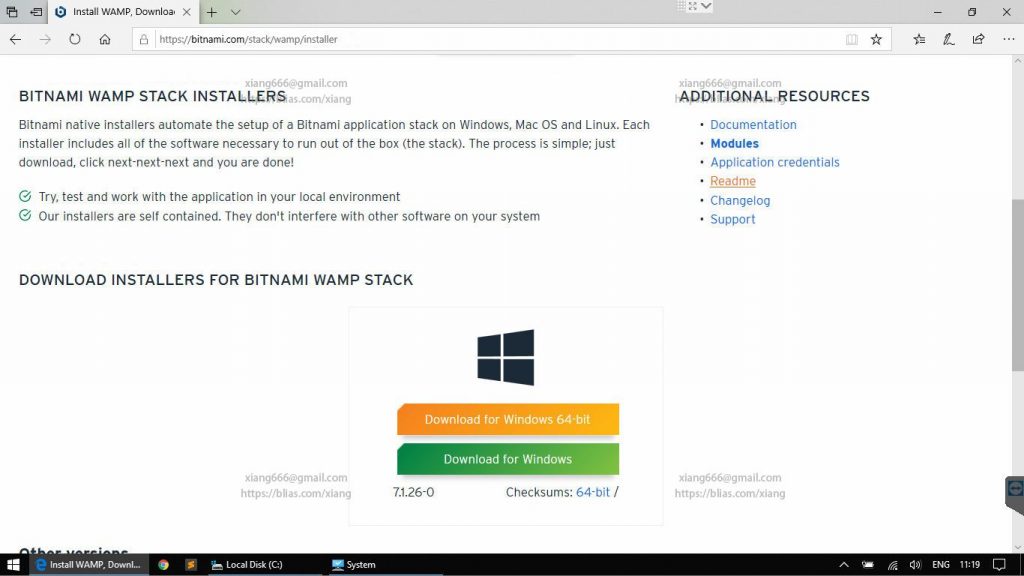
步驟2-3. 按下去會彈出問你要不要註冊的視窗,如果你喜歡bitnami可以等一下再來註冊也不遲,這裡就先點最下面的”No thanks, just take me to the download” 直接下載即可。
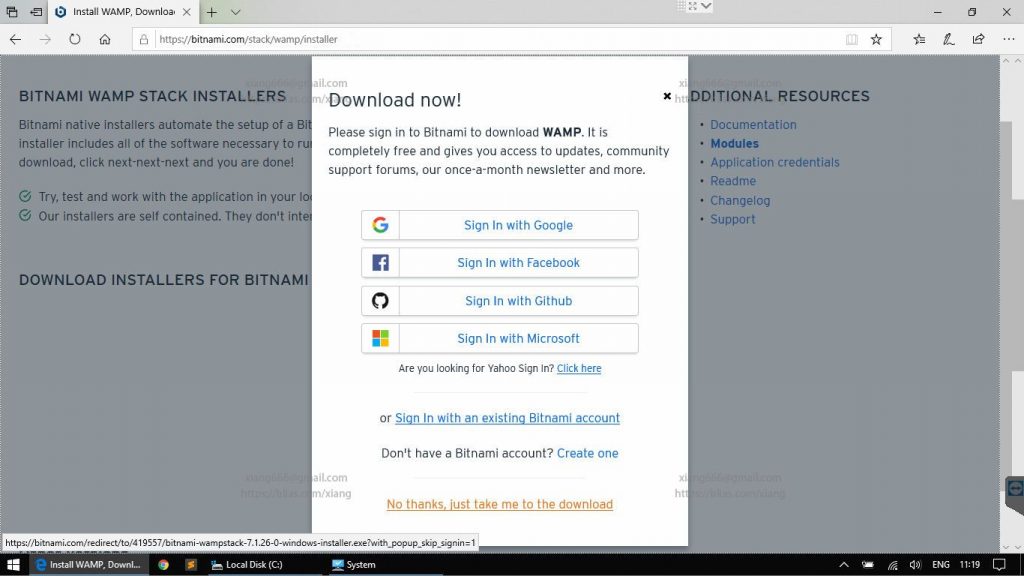
步驟3-1.下載完成後,直接點兩下開始執行安裝
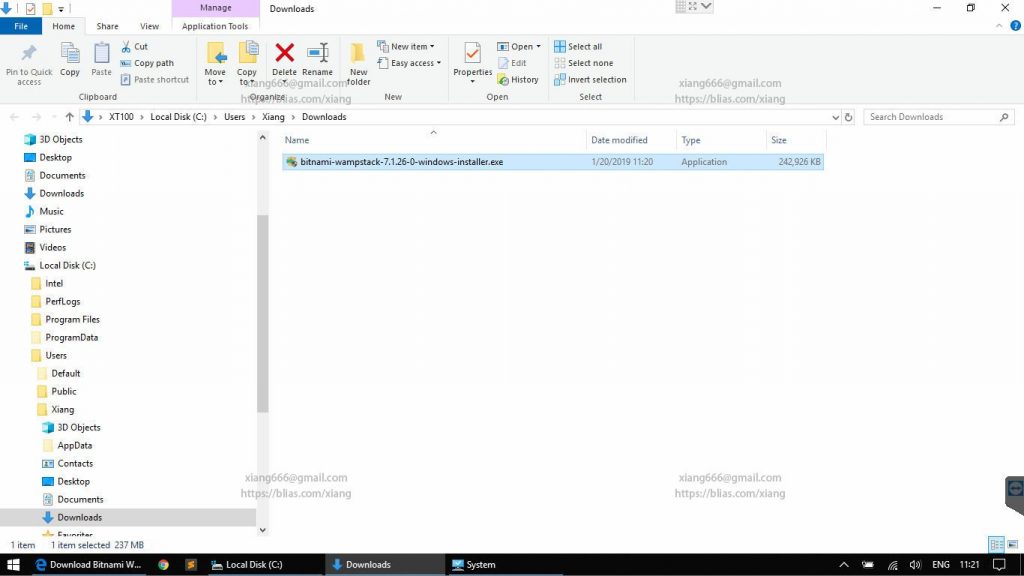
步驟3-2. 如果有彈出是否要安裝的對話框時,請選擇 是/確認/Yes/
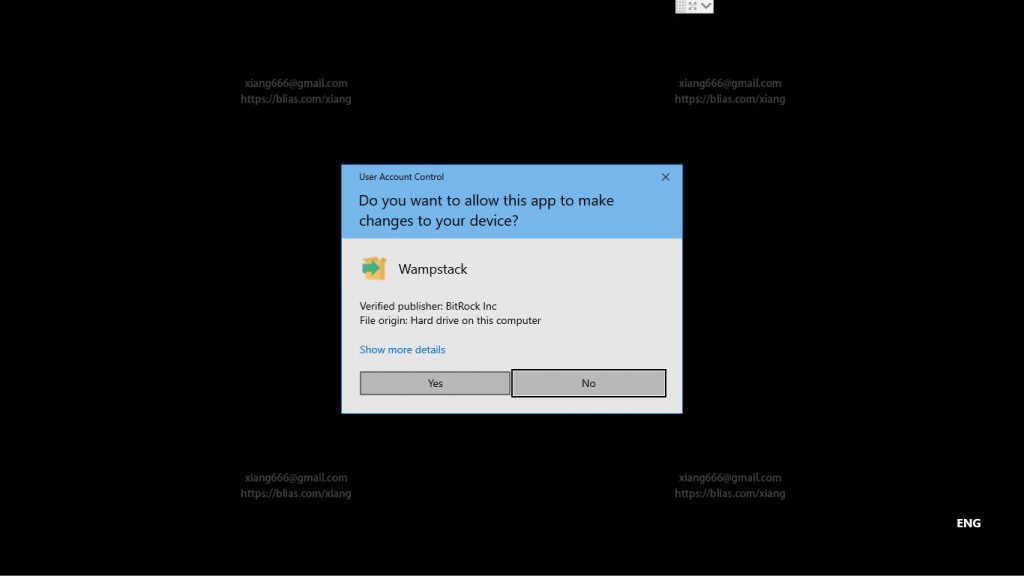
步驟3-3.如果你有特別安裝防毒軟體,會特別提醒安裝可能會變緩慢或者遭受干擾,本篇範例的電腦有安裝Avast,所以彈出提醒訊息,實際上並不影響,點選 是/確認/Yes/ 細續安裝。
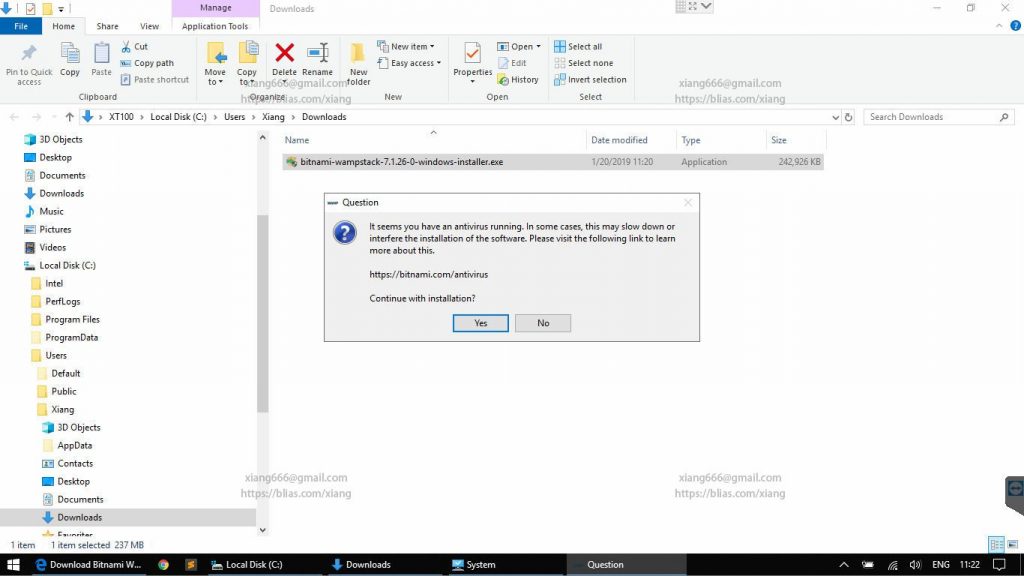
步驟3-4.安裝第一步就是下一步
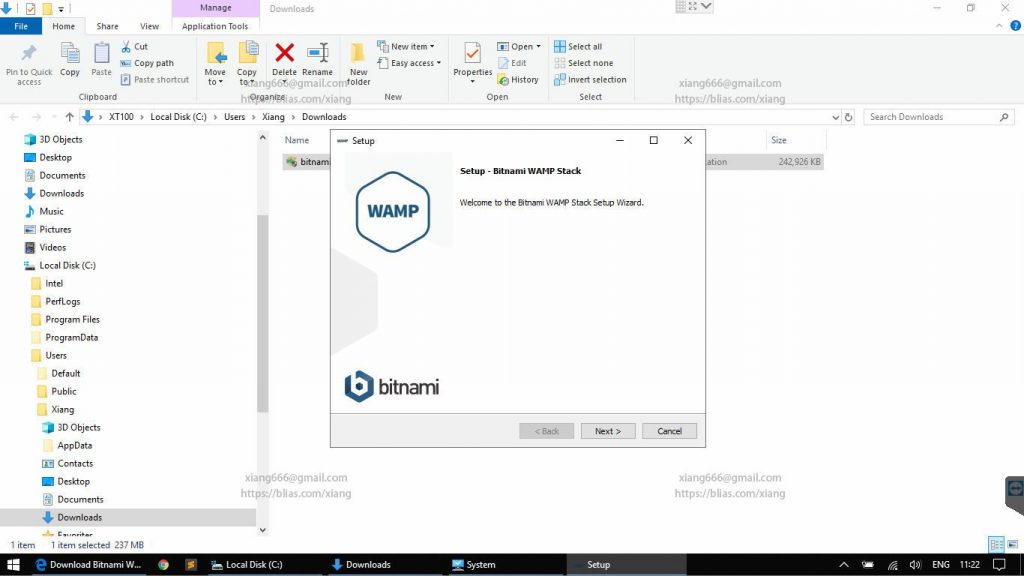
步驟3-5.但是我們是智慧時代擁有智慧的人,一直點下一步裝到好有辱我們的智慧,所以在這一個步驟請依個人需求酌量選擇性安裝,基本上這裡所羅列的都是赫赫有名的程式開發套件,對於想進一步學習程式的人可以選擇安裝你喜歡、慣用的開發框架。本篇範例旨在建構WAMP就通通都不安裝了。
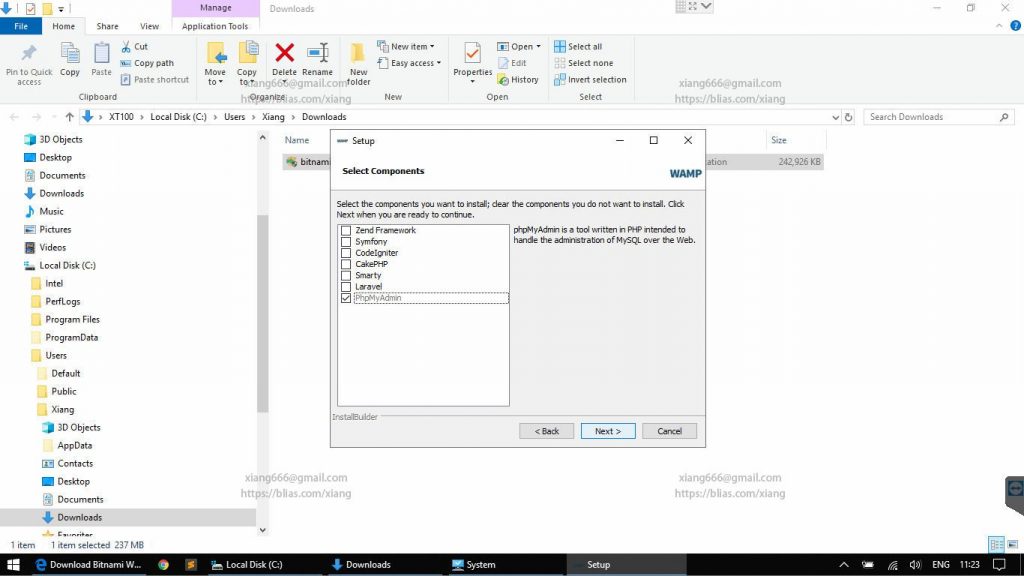
步驟3-6.選擇安裝資料夾,這邊建議可以換裝別的硬碟槽(D: E:…等),後面目錄名稱使用預設名稱即可。
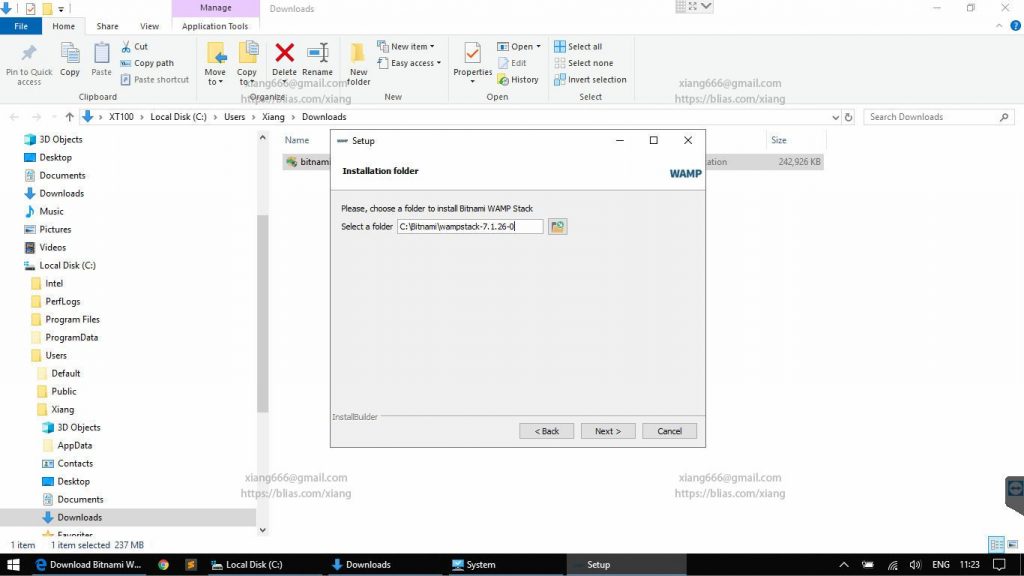
步驟3-7.接下來會要求你輸入資料庫的權限密碼,帳號預設就是root了,所以密碼建議設定強悍一點,最好強到隔天醒來會忘記那種。
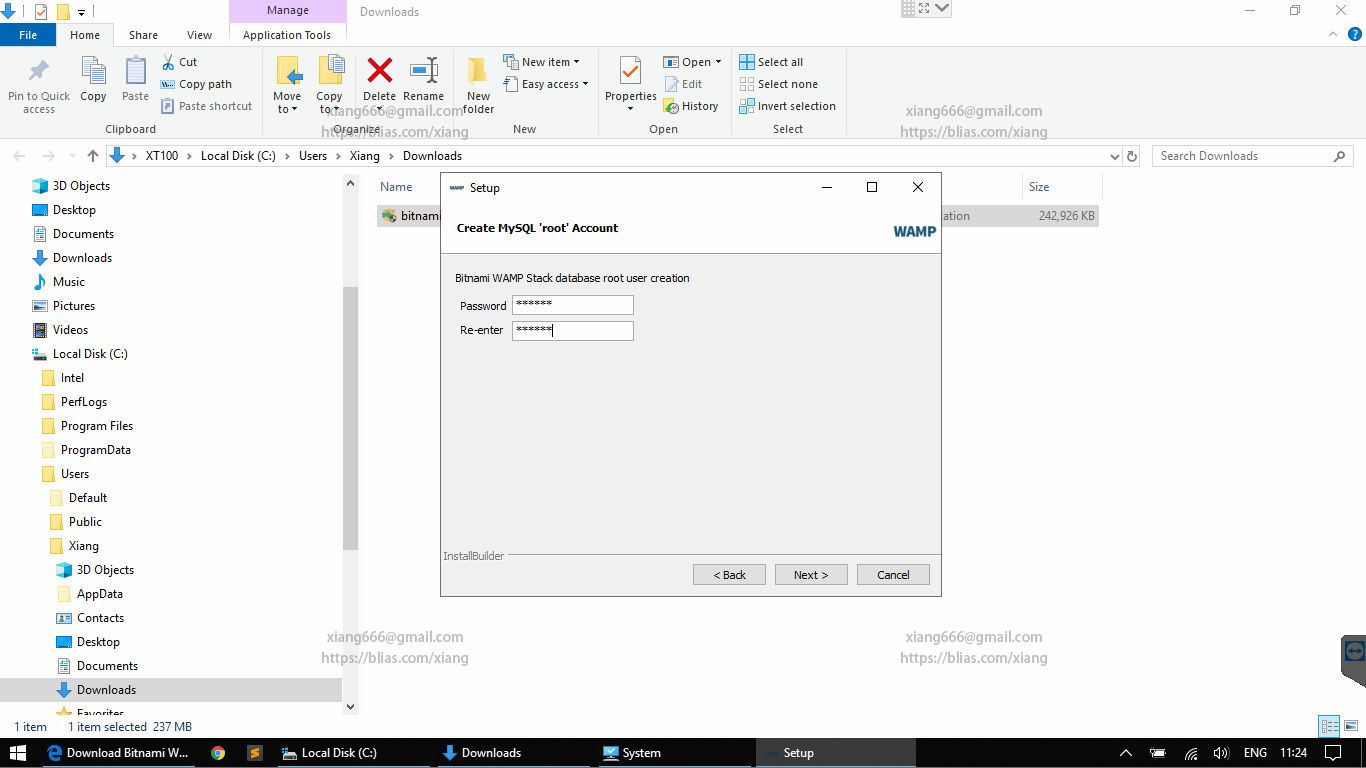
步驟3-8.接下來會問你要不要使用他們的雲端服務,可以先勾著,然後下一步。
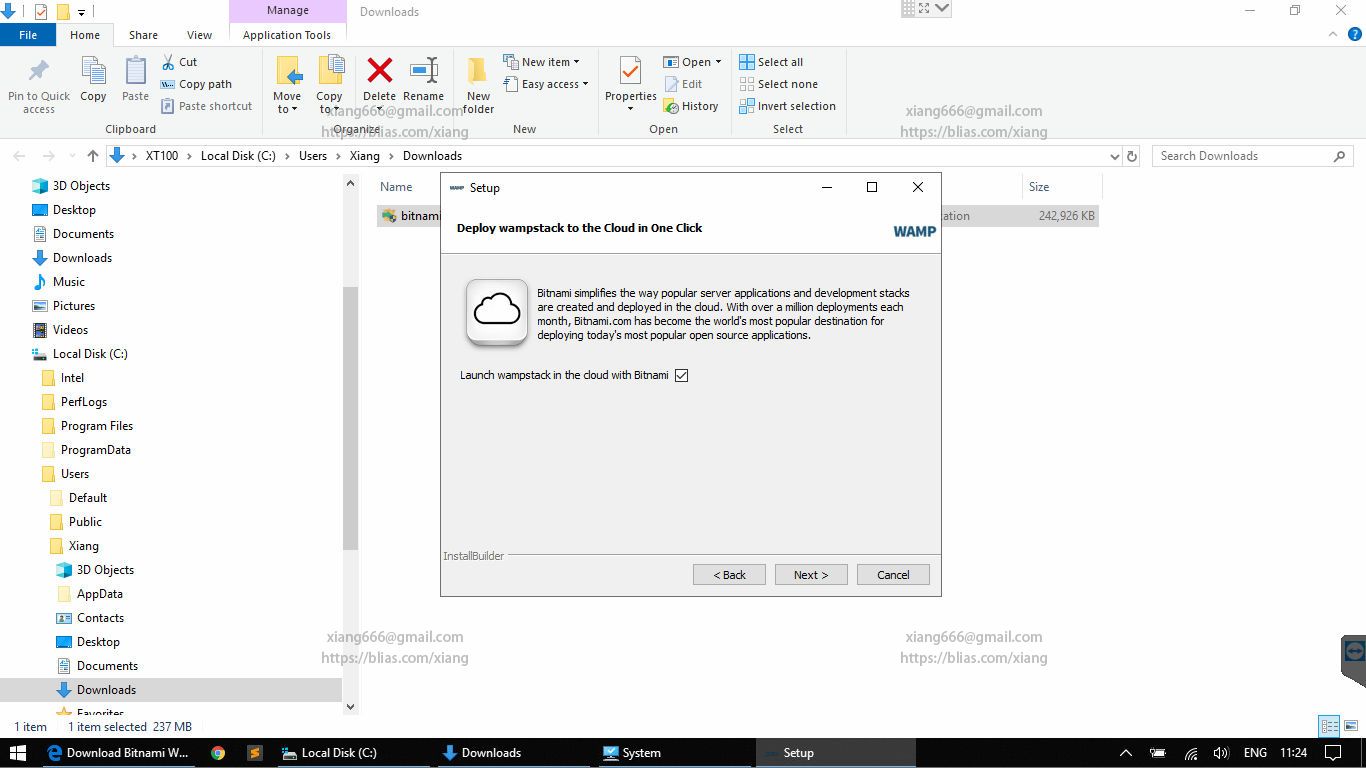
步驟3-9.終於可以開始進行真正的安裝了!
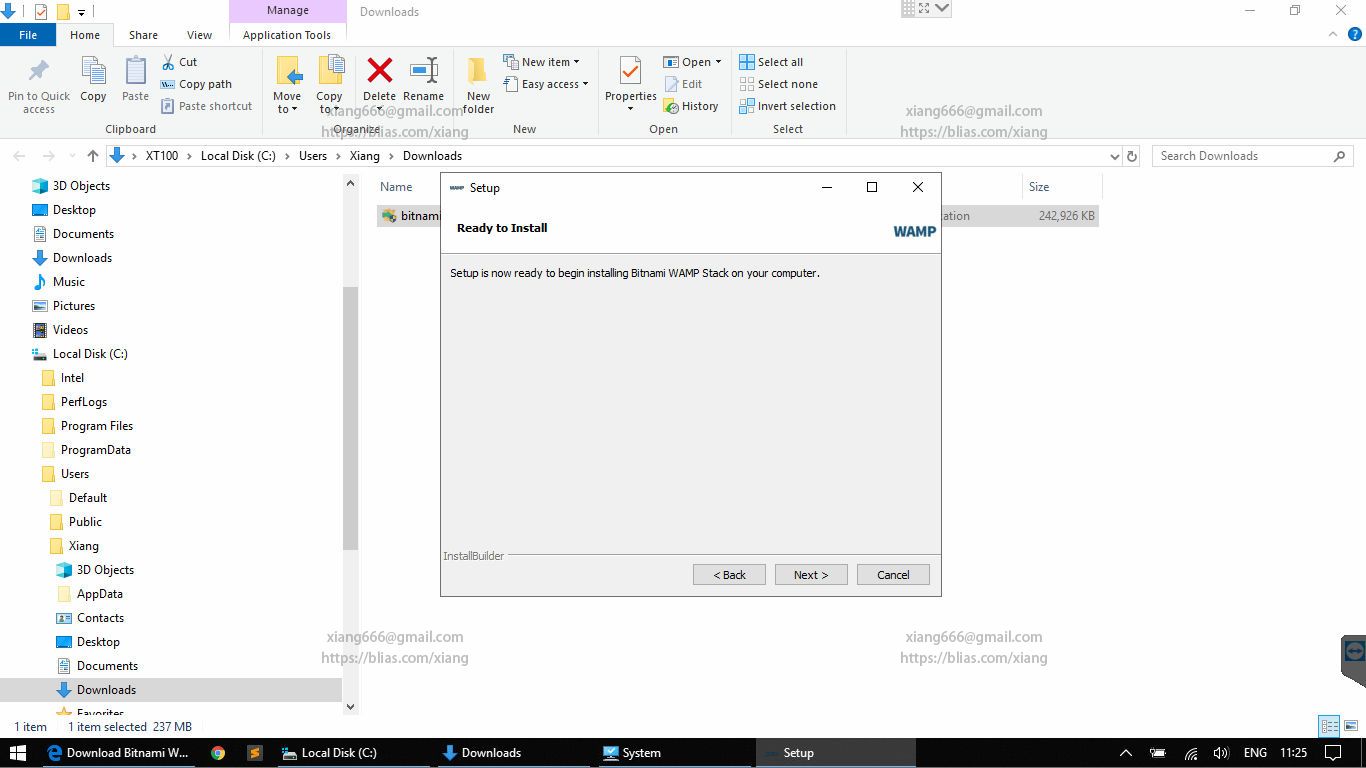
步驟3-10.安裝過程會花一點時間,如果有勾選開發套件的會在更久一點,這裡稍微耐心等待…
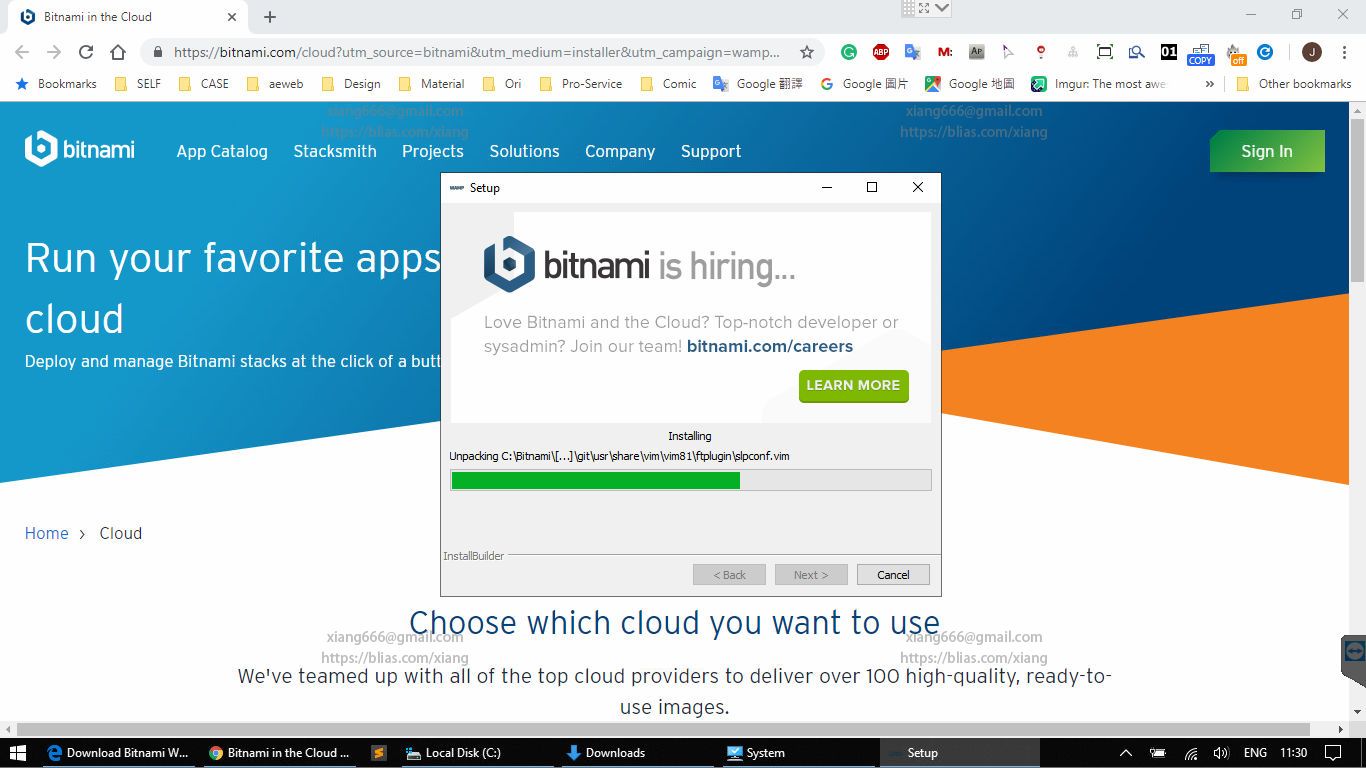
步驟3-11.如果你有啟動Windows防火牆,會在安裝途中彈出Apache HTTP Server被防火牆限制住的對話框,這裡請依你實際需求勾選要開放的網路環境,本篇範例是全部都勾選,並按下允許/Allow access。
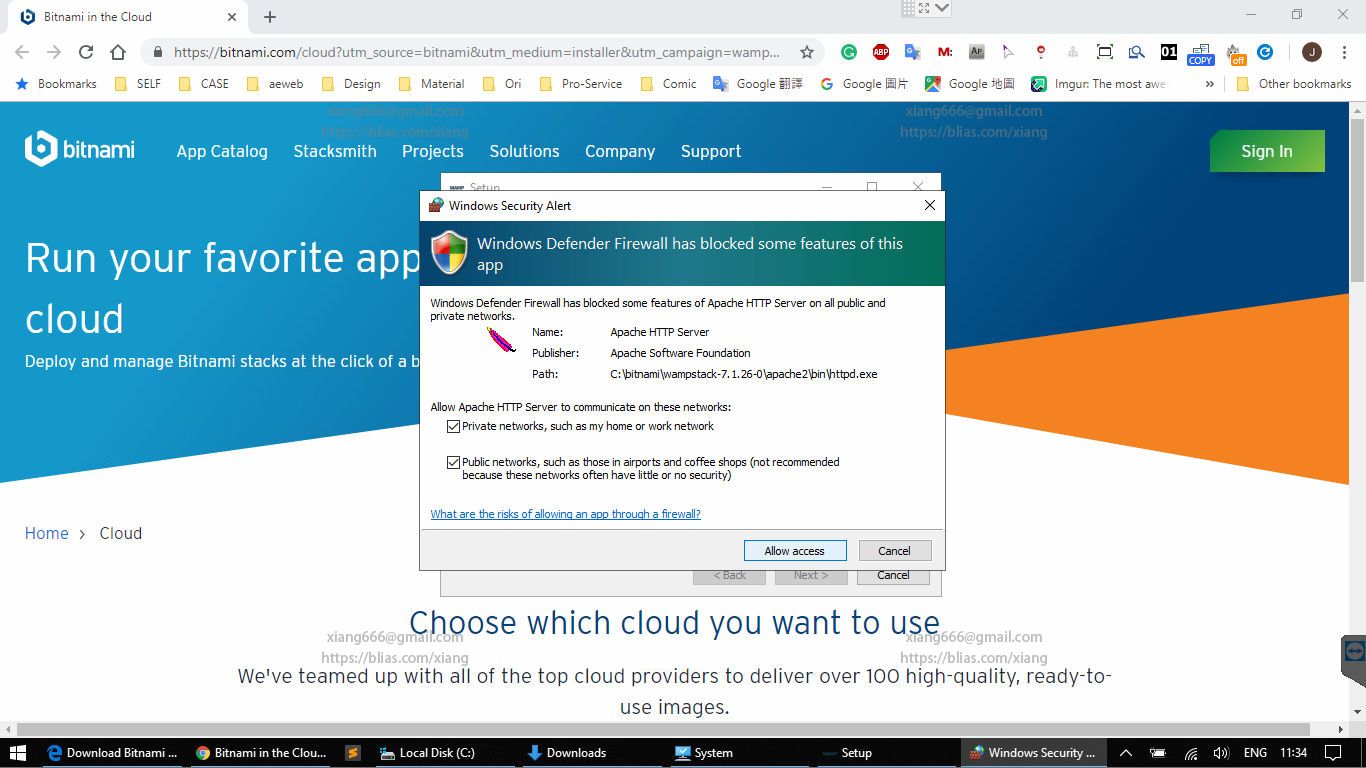
步驟3-12.最後,安裝完成!按下 完成/Finish,啟動Bitnami Manager管理介面。
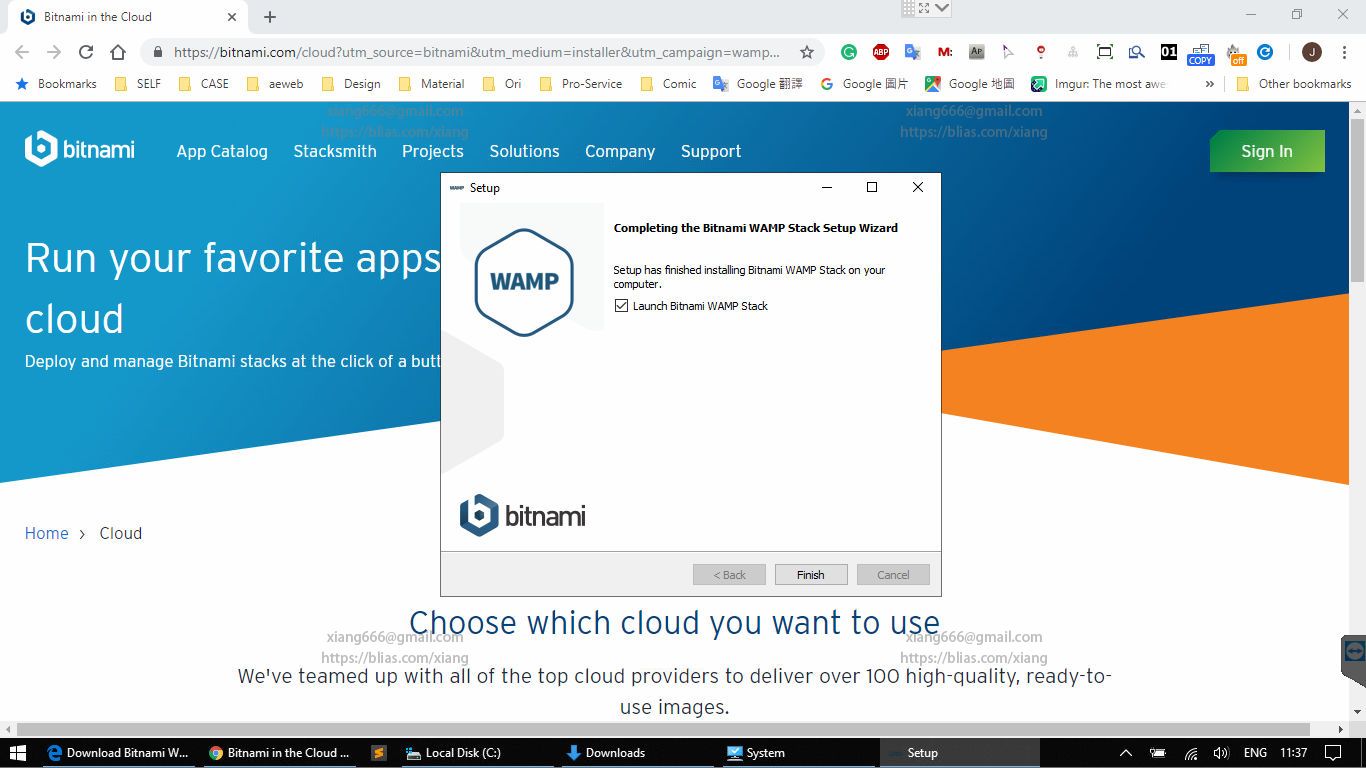
步驟4-1. 啟動Bitnami Manager 並確認運作
執行過程中如果有彈出確認對話框請選 是/確認/Yes
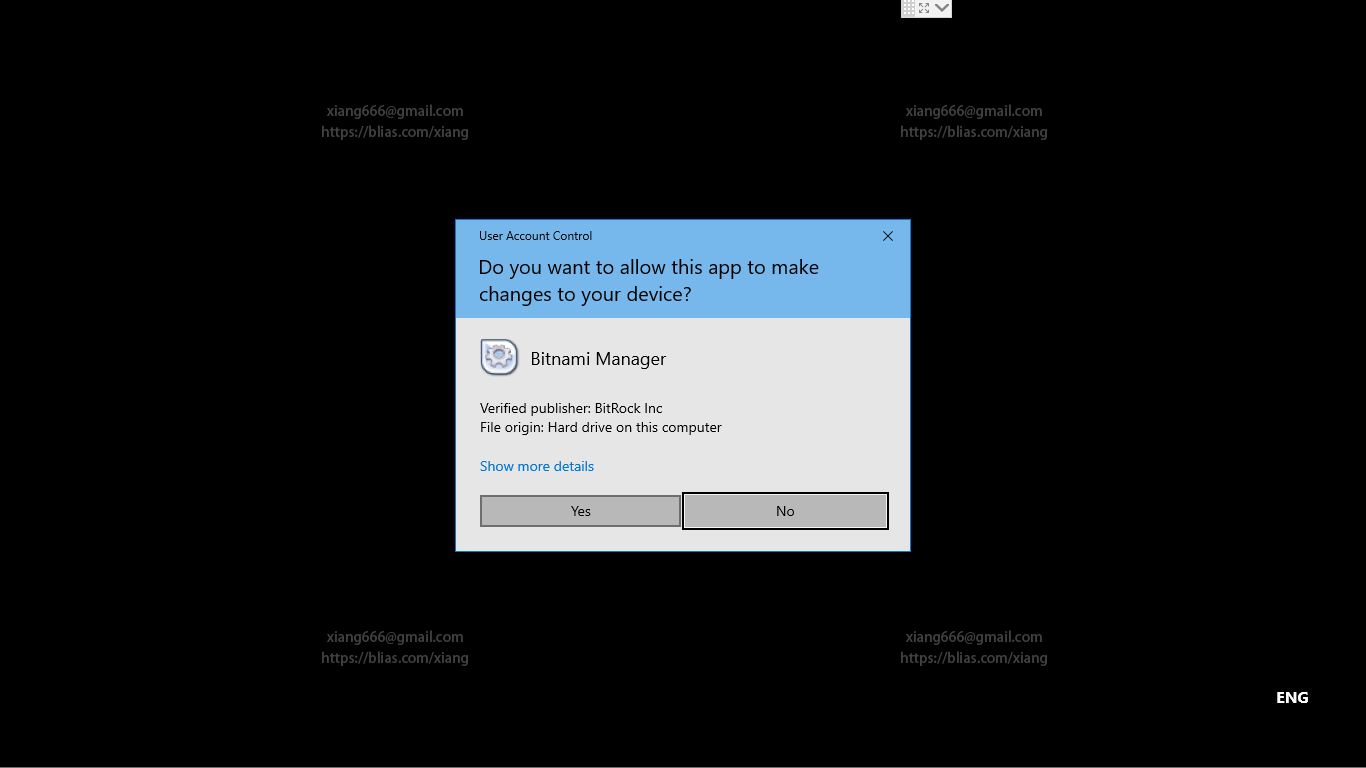
步驟4-2. 執行後可以看到歡迎畫面,這時請點選功能列第二個欄位[Manage Service]確認是否正常啟動。
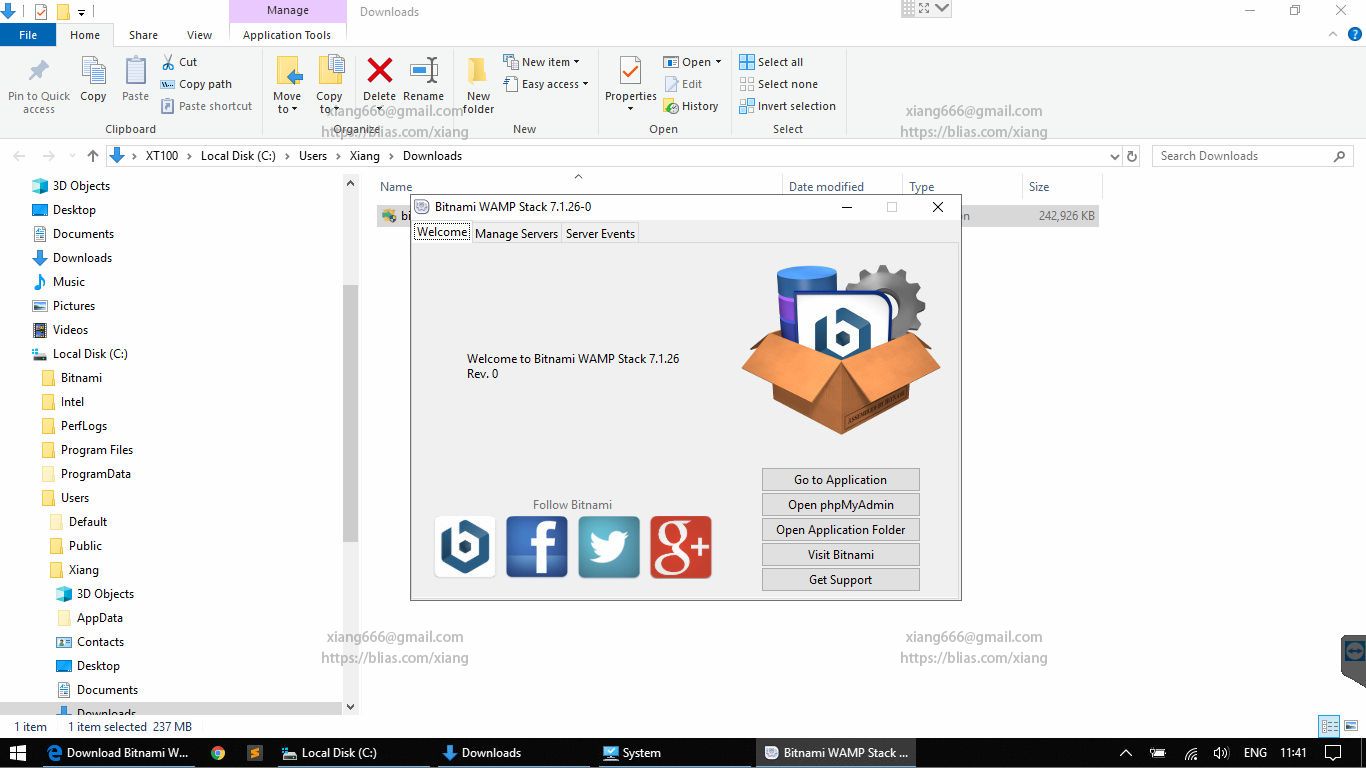
步驟4-3. 都是亮綠燈表示一切正常。這裡可以直接控制MySQL和Apache服務的啟動與關閉。
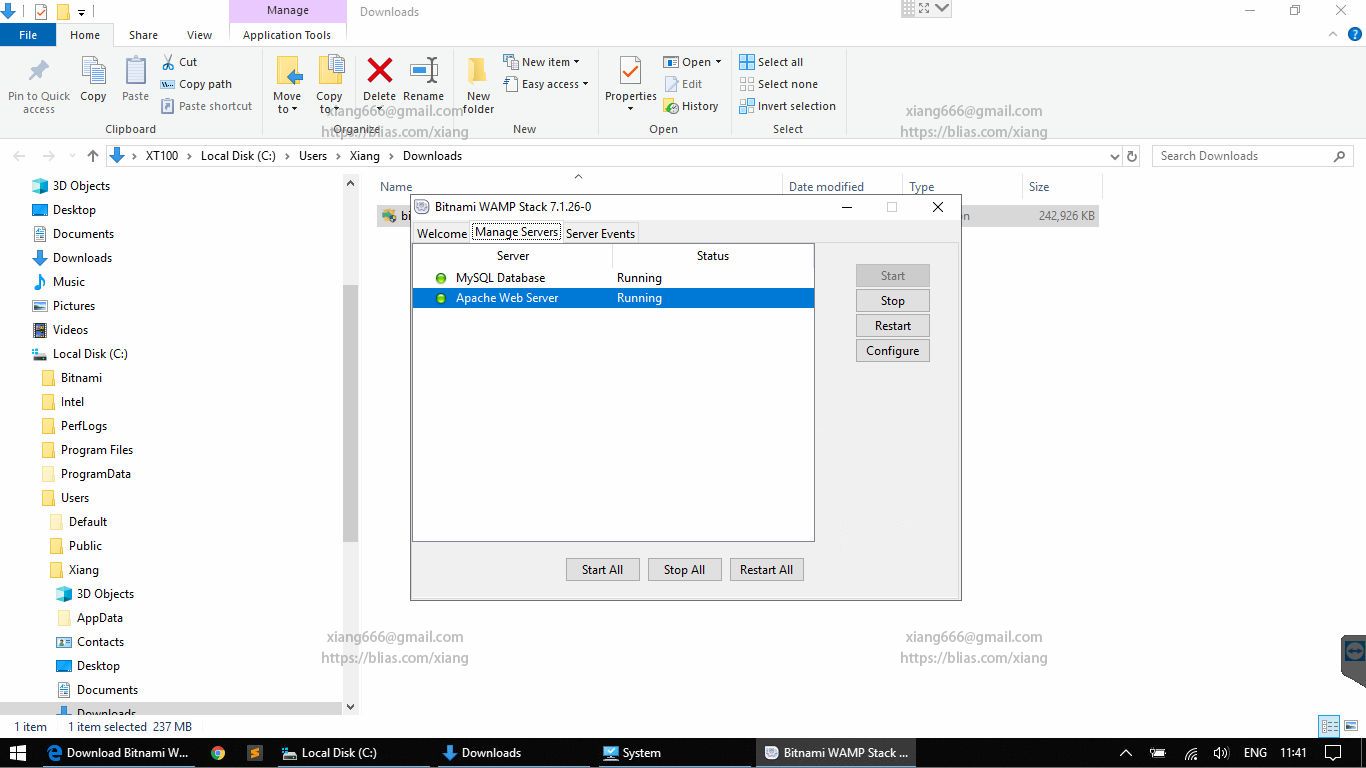
步驟5. 確認HTTP服務可以運作
開啟任何一款瀏覽器,在網址列輸入127.0.0.1並送出,看到歡迎畫面表示HTTP Server正常運作。
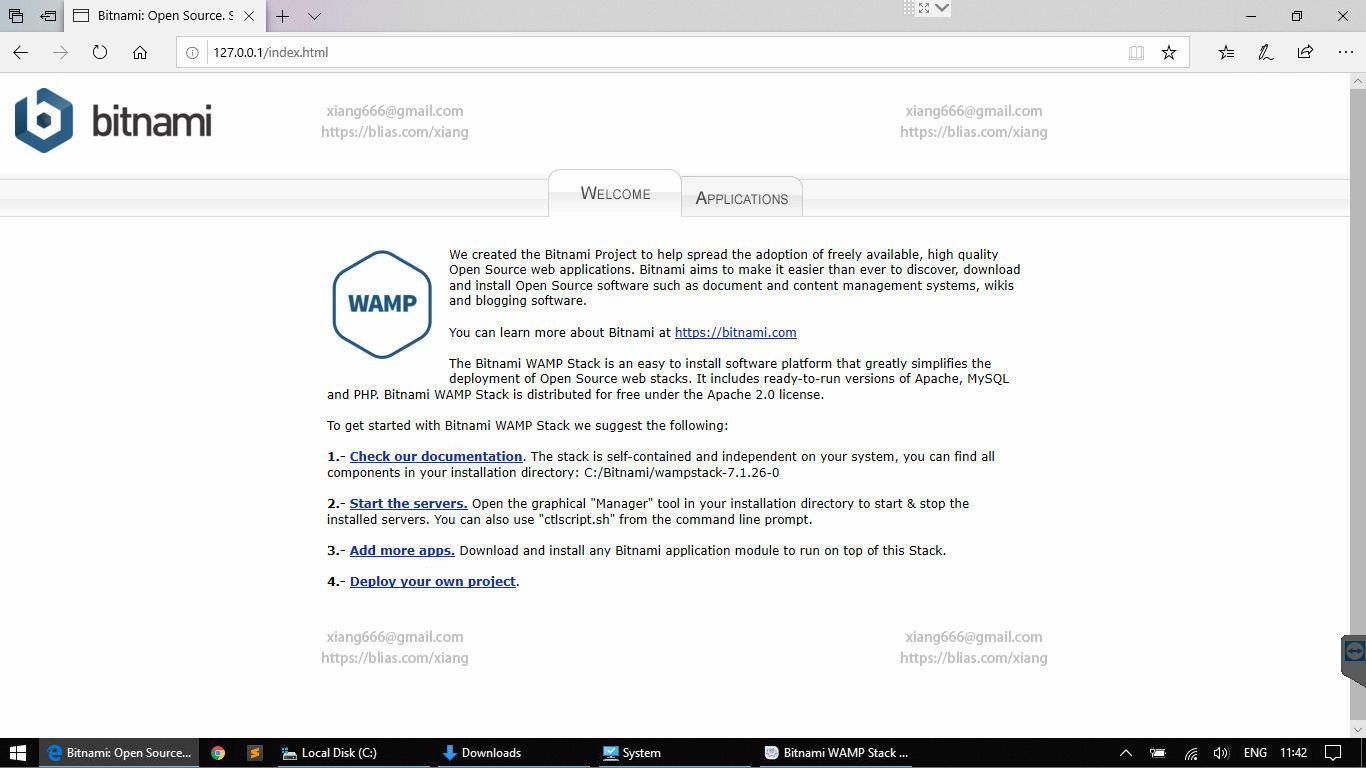
步驟6-1. 確認PHP與MySQL可以運作
在剛剛的歡迎畫面中,點選[APPLICATIONS]頁籤,然後點選Access進入資料庫管理系統phpMyAdmin。
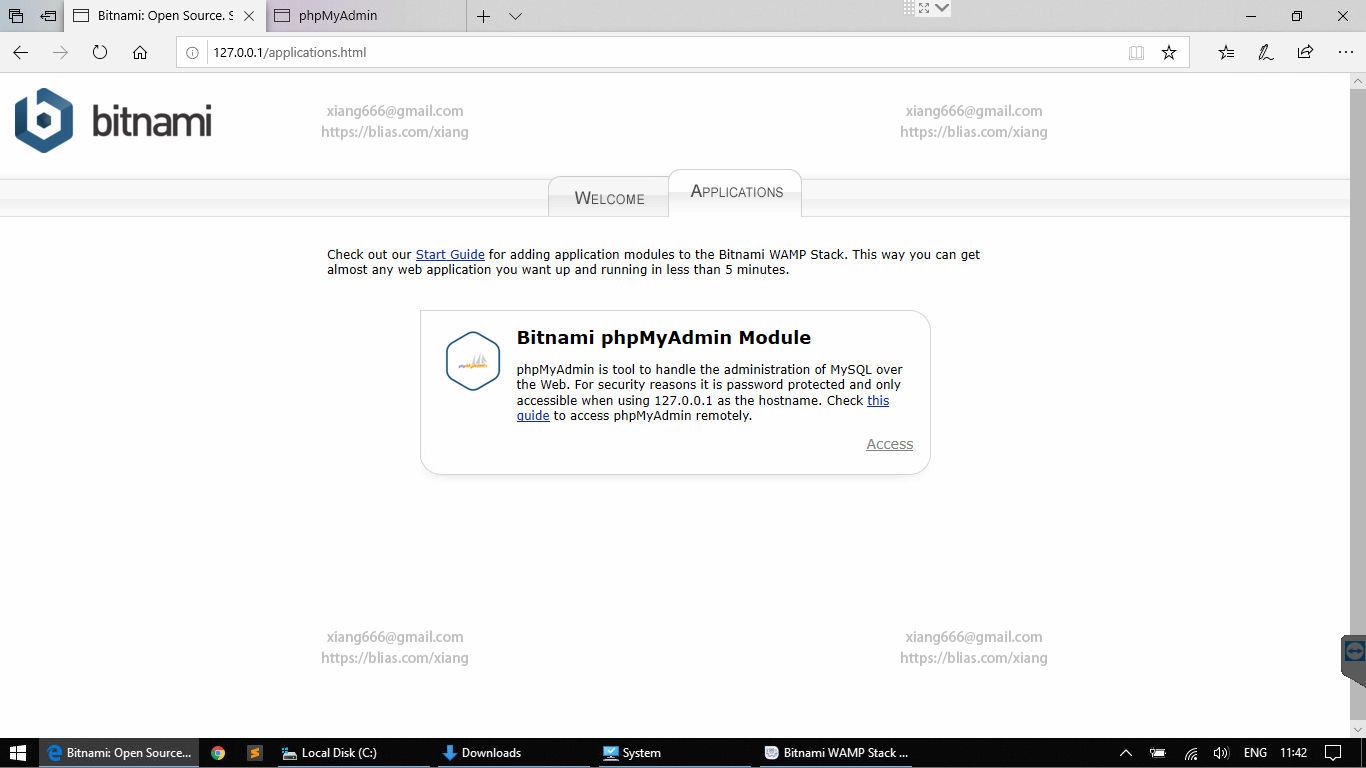
步驟6-2. 登入phpMyAdmin
在這裡可以選擇你習慣的語系介面,
Username/帳號:root
Password/密碼:就是剛剛設定的那組睡醒來會忘記的超高強度密碼
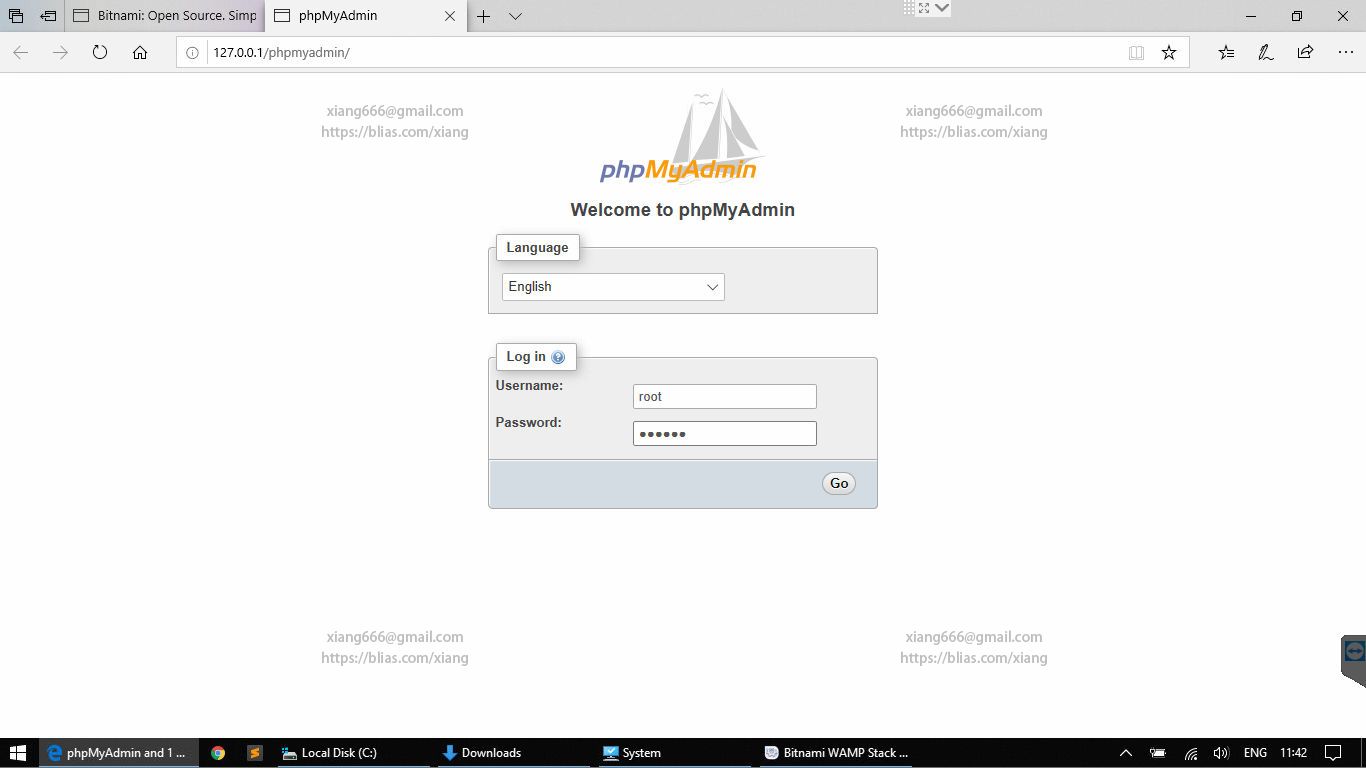
步驟6-3. 成功登入並且沒有出現任何紅框、紅字,恭喜您!一切正常運作!
右邊可以看到相關的版本資訊。
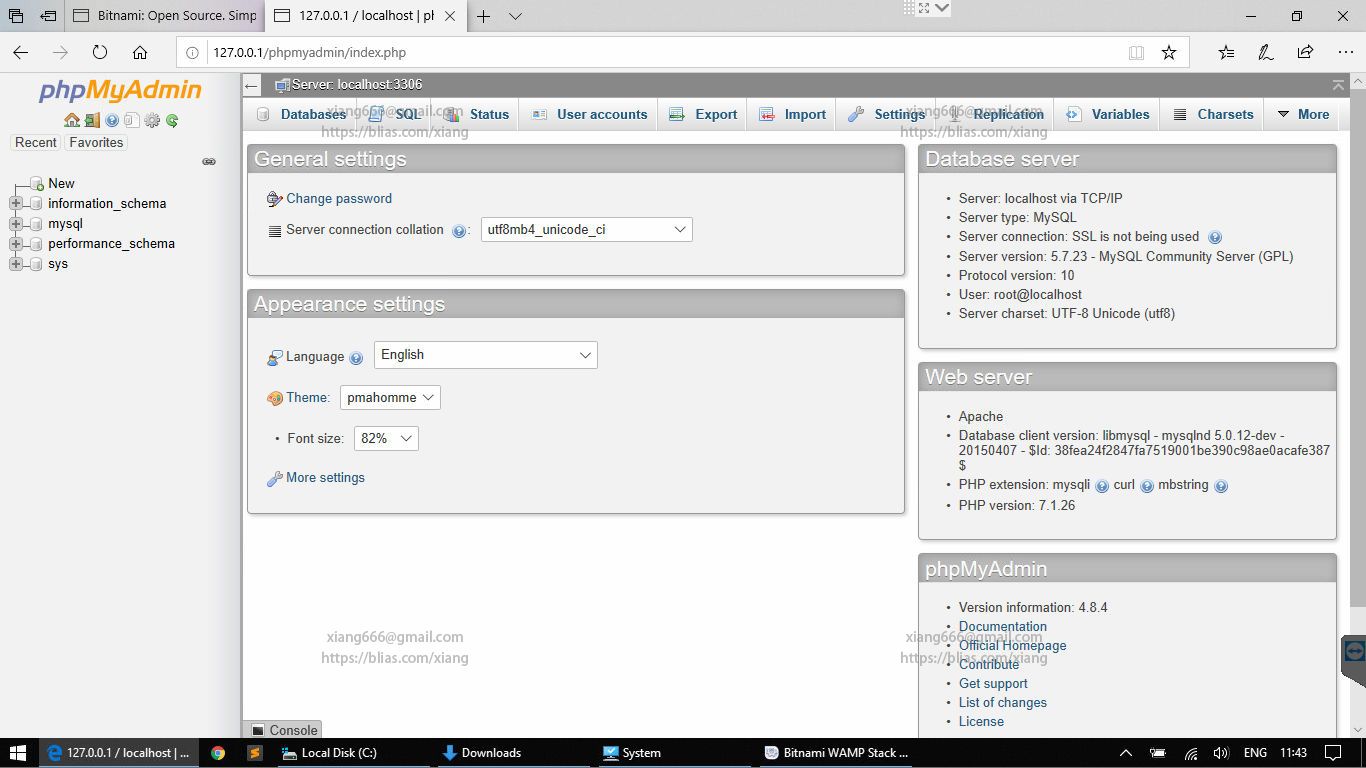
步驟7. 在哪裡可以Hello World?
到Bitnami的安裝目錄裡底下,在apache2目錄中找到htdocs這個目錄,就是存放網頁資料的地方。你可以將你的網頁資料存放在此,並透過http://127.0.0.1的網址確認。
本篇案例的完整目錄位置是:C:\Bitnami\wampstack-7.1.26-0\apache2\htdocs
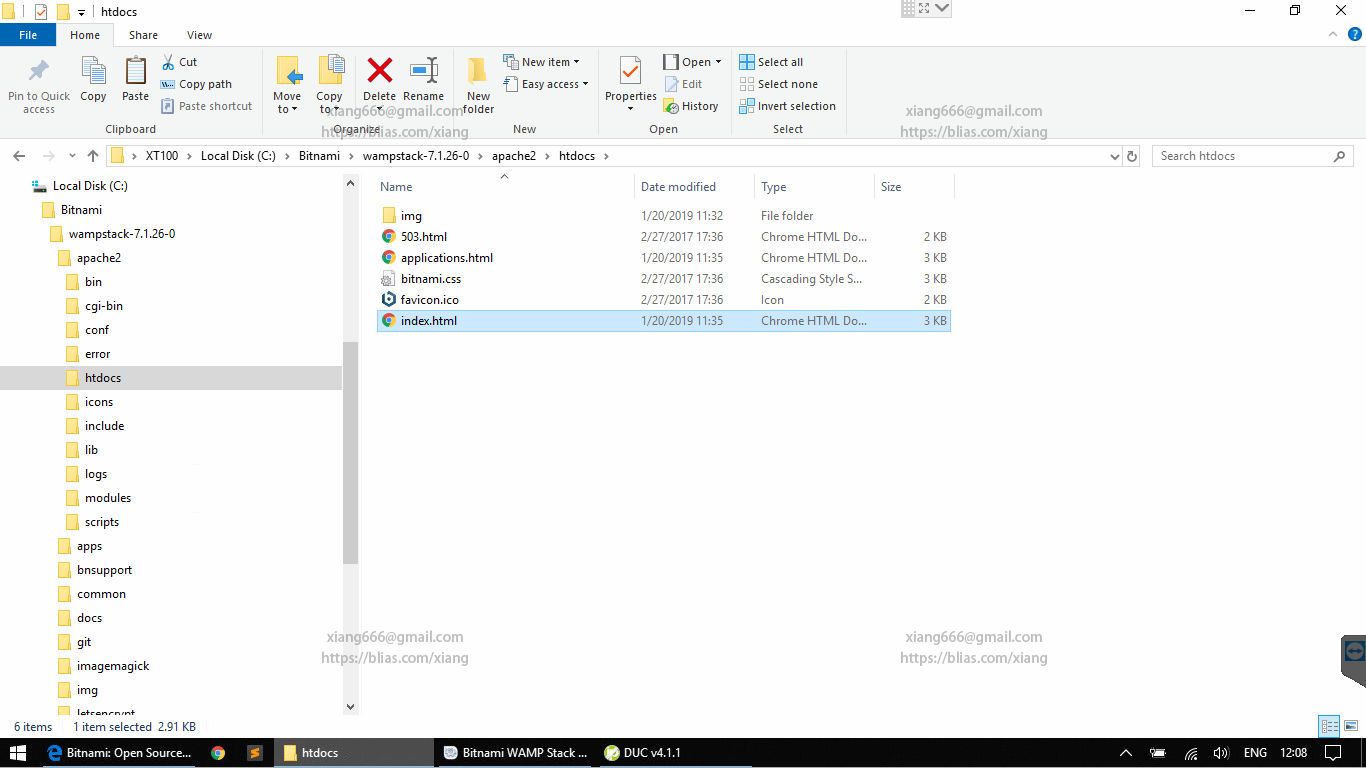
WAMP的安裝教學就到這裡結束,但是目前僅能在自己的電腦上看到自己的網頁,下一篇開始將會教各位如何讓你的親朋好友也能看到你的網站。